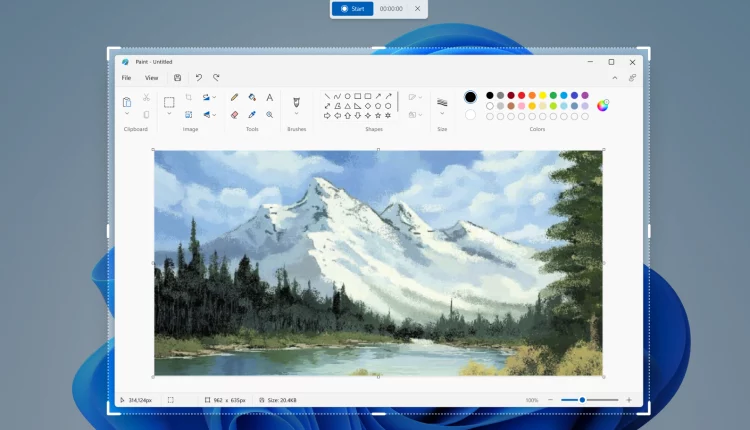يحتاج الكثير منَّا إلى معرفة طرق تسجيل الشاشة الخاصة بالأجهزة الذكية. نلجأ إلى تسجيل الشاشة لعدة أسباب مثل الاحتفاظ بالمعلومات الهامة أو مشاركتها أو حتى إصلاح بعض الأخطاء.
أيًا كان السبب فإن خاصية تسجيل الشاشة من الخاصيات الهامة والمفيدة التي أصبحت توجد في كافة الأجهزة الذكية التي نستخدمها في حياتنا اليومية، سوف نستعرض معًا من خلال مقالنا هذا أشهر طرق تسجيل الشاشة لأنظمة التشغيل الأشهر وهم الماك والكروم بوك والأندرويد والأيفون والويندوز.
طرق تسجيل الشاشة للأجهزة الذكية
على الرغم من انتشار برامج تسجيل الشاشة، فإن كثيرًا من مستخدمي الأجهزة الالكترونية يجدون صعوبة في استخدامها، لذلك فمن خلال السطور التالية سوف نشرح لك عزيزي القاريء بطريقة سهلة وسلسلة الفهم كيف تقوم بعمل Screen record لجميع أجهزة التشغيل ودون الحاجة إلى تحميل برامج خاصة.
تسجيل الشاشة على جهاز Chromebook
فيما يلي سوف نتعلَّم كيفية تسجيل الشاشة على جهاز Chromebook. تحتوي لوحة المفاتيح الخاصة بك على مفتاح مخصص لتسجيل الشاشة، فقط يتعين عليك اتباع الخطوات التالية للإحتفاظ بما تريد تسجيله.
تعمل هذه الطريقة على أي جهاز Chromebook أو سطح مكتب ChromeOS مزود بلوحة مفاتيح ChromeOS مجمعة.
خطوات تسجيل الشاشة باستخدام لوحة المفاتيح على جهاز Chromebook
- اضغط على مفتاح Screenshot الموجود على لوحة مفاتيح جهاز Chromebook، يقع المفتاح في صف الوظيفة ويحتوي على رمز كاميرا مطبوع عليه، كما هو موضح بالشكل التالي:
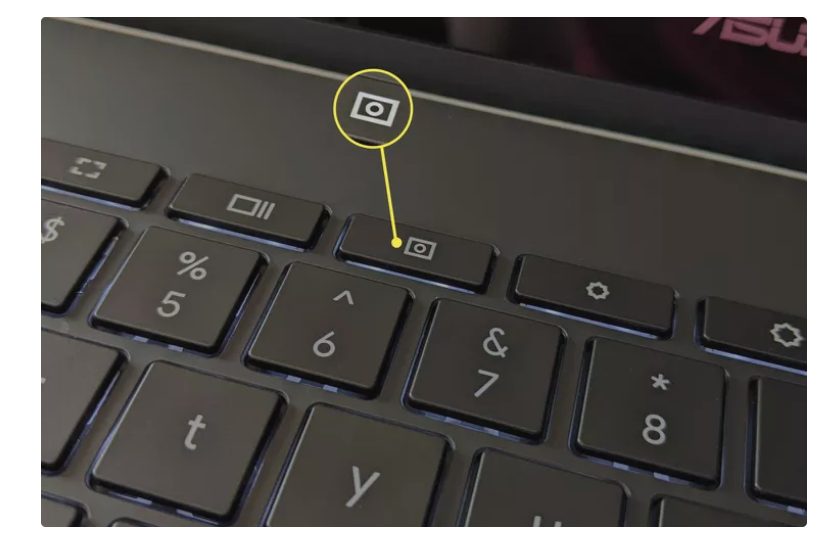
- اضغط على أيقونة تسجيل الشاشة للتبديل إلى وضع التسجيل.
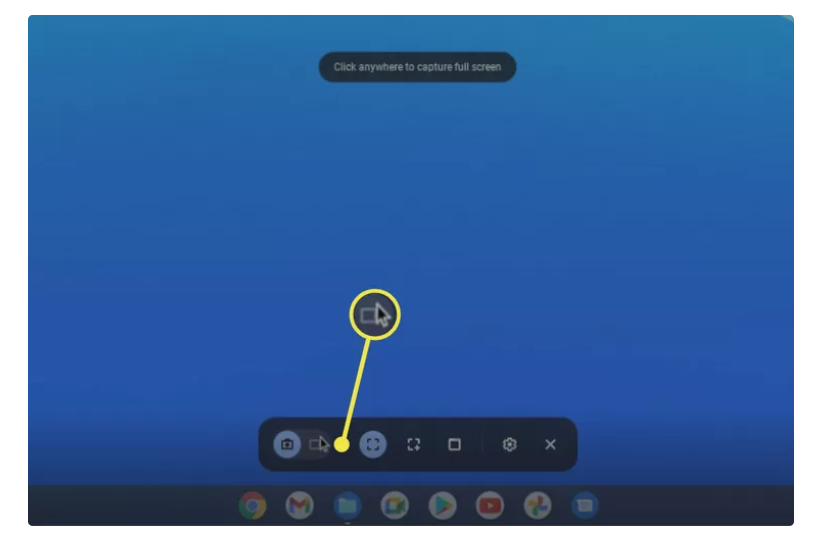
- يمكنك الآن الاختيار من بين ثلاثة خيارات لتسجيل الشاشة، يقع كل منها في وسط شريط الأدوات، كالتالي:
- تسجيل ملء الشاشة: يستخدم لتسجيل الشاشة بأكملها مرة واحدة.
- وتسجيل شاشة جزئية: يستخدم لتسجيل جزء فقط من الشاشة. سيطلب منك هذا الخيار، عند تحديده، سحب مربع حول المنطقة التي تريد تسجيلها.
- نافذة التسجيل: سيتم فقط تسجيل المتصفح الحالي، أو نافذة التطبيق التي تحددها.
- سيتم عرض العد التنازلي القصير قبل بدء تسجيل الشاشة.
- حدد إيقاف تسجيل الشاشة، الموجود في شريط مهام ChromeOS، لإنهاء التسجيل.
تسجيل الشاشة على جهاز Android
فيما يلي سنشرح لك عزيزي القاريء كيفية تسجيل الشاشة على نظام أندرويد. تنطبق التعليمات على جميع أجهزة Android بغض النظر عن الشركة المصنعة للجهاز المحمول خاصتك.
تأتي الهواتف والأجهزة اللوحية التي تعمل بنظام التشغيل Android 11 أو الإصدارات الأحدث مزودة بمسجل شاشة مدمج. إذا كان لديك جهاز Android قديم، فيجب عليك تنزيل تطبيق مسجل الشاشة.
خطوات تسجيل الشاشة على نظام Android 11 والإصدارات الأحدث
- اسحب لأسفل مرتين من أعلى الشاشة للوصول إلى إعدادات Android السريعة، ثم اسحب لليسار لعرض المزيد من الخيارات.
- اضغط على أيقونة تسجيل الشاشة أو Screen record.
- اضغط على تسجيل الصوت أو record Audio إذا كنت تريد ذلك.
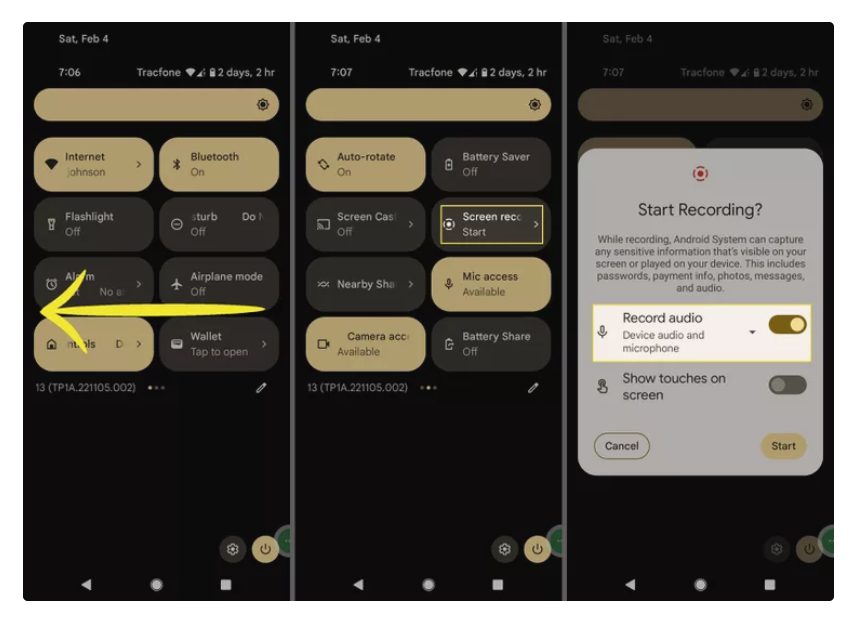
- اختر ما إذا كنت تريد تسجيل الصوت من جهازك أو الميكروفون أو كليهما.
- اضغط Start.
- سيظهر العد التنازلي في الزاوية العلوية اليمنى. بمجرد الانتهاء، سيتحول الرمز إلى اللون الأحمر الثابت، للإشارة إلى أنه يتم تسجيل شاشتك.
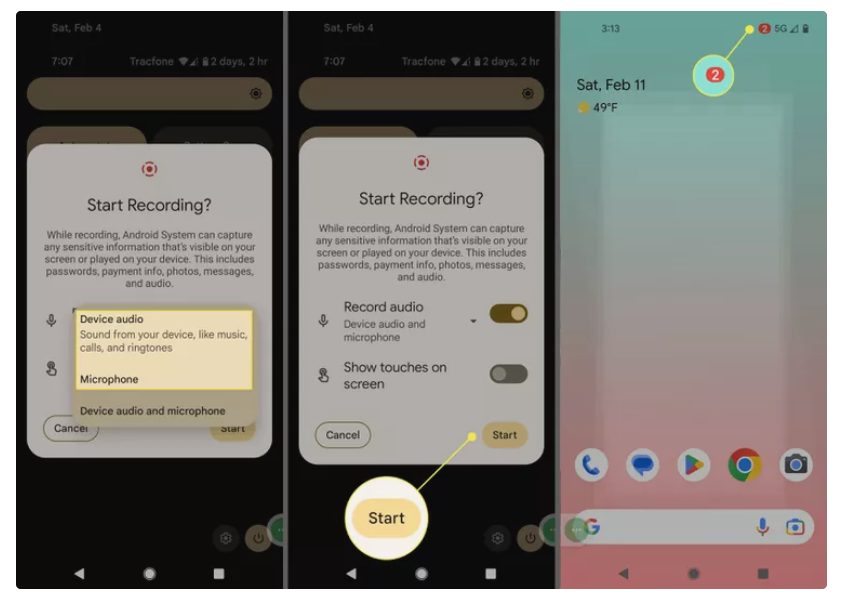
- تابع تسجيل الشاشة، وعندما تنتهي، اسحب لأسفل وانقر فوق “إيقاف”.
- يمكنك فتح الفيديو الخاص بك في صور Google، من خلال النقر على Tap to View كما هو موضح بالشكل التالي:
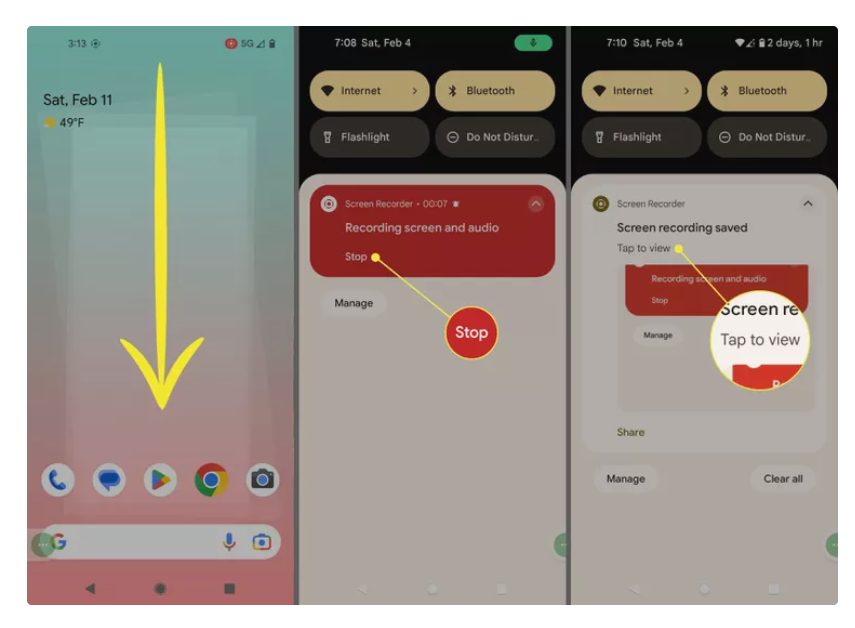
- يمكنك إجراء أي تعديلات على الصور من خلال النقر على Edit، ثم الاحتفاظ بالنسخة النهائية بعد التعديل عبر النقر على Save.
تسجيل الشاشة على جهاز Mac
ليس من الصعب إلتقاط صورة للشاشة على جهاز Mac الخاص بك. ولا تحتاج حتى إلى برامج خارجية، على الرغم من توفر برامج تسجيل الشاشة إذا كنت تريد ذلك.
- سيأخذ أمر واحد من لوحة المفاتيح لقطة لكل شيء على شاشة جهاز Mac، بما في ذلك القائمة الموجودة في الأعلى. للقيام بذلك، اضغط على Command+Shift+3.
- في الإصدارات الأحدث من MacOS، ستظهر معاينة للصورة في الركن السفلي الأيمن من شاشتك. ومن هناك، يمكنك سحب لقطة الشاشة مباشرةً إلى البريد الإلكتروني أو الرسائل النصية أو أي برنامج آخر.
- إذا فاتتك المعاينة، فسيقوم النظام بحفظ لقطة الشاشة على سطح المكتب بشكل افتراضي. سيكون العنوان هو “لقطة الشاشة (التاريخ) / (الوقت)”.
- اضغط مع الاستمرار على زر التحكم أثناء التقاط لقطة الشاشة لنسخها إلى الحافظة. يمكنك استخدام هذا الاختصار سواء كنت تلتقط الشاشة بأكملها أو جزءًا منها فقط.
خطوات تسجيل جزء من الشاشة على جهاز Mac
في حال أردت التقاط جزءً من الشاشة فقط، باستخدام لوحة المفاتيح أيضًا، قم باتباع التالي:
- تأكد من أن العنصر الذي تريد التقاطه مرئي على الشاشة.
- اضغط على Command+Shift+4 على لوحة المفاتيح.
- ستظهر مجموعة من العلامات وبجانبها بعض الأرقام. تتوافق هذه الأرقام مع إحداثيات الشعيرات المتقاطعة على الشاشة بالبكسل، كالتالي:
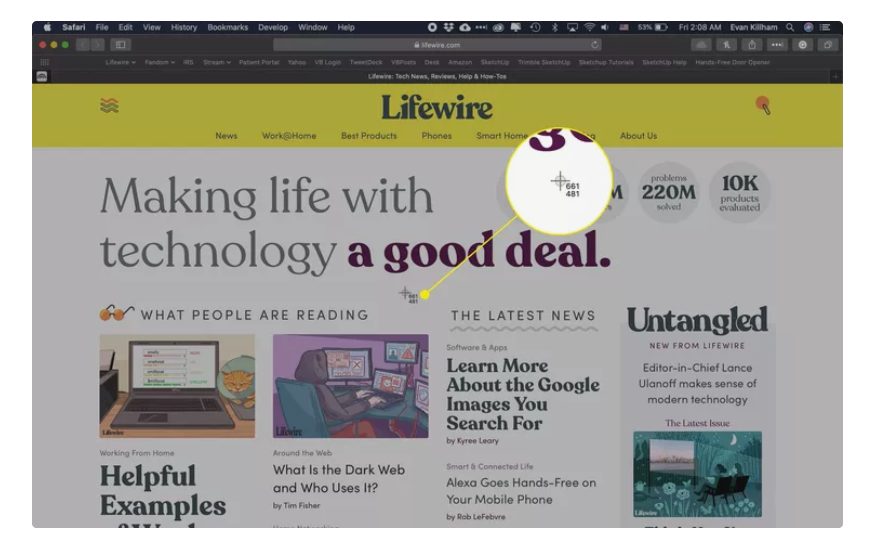
- انقر واسحب مربعًا لتحديد المنطقة التي تريد التقاطها. ستتغير الأرقام الموجودة بجوار علامة التقاطع لإظهار أبعاد اختيارك بالبكسل.
- حرر زر الماوس لالتقاط لقطة الشاشة. ستظهر معاينة في الركن الأيمن السفلي من الشاشة، أو يمكنك العثور عليها لاحقًا في موقع الحفظ.
- للبدء من جديد، اضغط على Esc للإلغاء، ثم اضغط على مجموعة لوحة المفاتيح مرة أخرى لإعادة الدخول إلى وضع الالتقاط.
تسجيل الشاشة على جهاز iPhone 13
يلجأ الكثيرين إلى إلتقاط صورة للشاشة كطريقة رائعة لحفظ اللحظات المهمة أو إظهار الإجراءات على جهاز iPhone الخاص بك.
يمكن لجميع أجهزة iPhone التي تعمل بنظام iOS 14 والإصدارات الأحدث تسجيل الشاشة. يعد تسجيل الشاشة ميزة مضمنة في نظام التشغيل iOS، لذا لا تحتاج إلى تثبيت تطبيقات الطرف الثالث.
خطوات تسجيل الشاشة على جهاز iPhone 13
لإلتقاط صورة للشاشة على iPhone 13، اتبع الخطوات التالية:
- أولا، تحتاج إلى إضافة زر تسجيل الشاشة إلى مركز التحكم. قم بذلك عن طريق الانتقال إلى الإعدادات، ثم مركز التحكم والنقر فوق + بجوار تسجيل الشاشة.
- بعد ذلك، انتقل إلى التطبيق أو الإجراء الذي تريد تسجيله واسحب لفتح مركز التحكم.
- لبدء التسجيل على الفور، انقر فوق أيقونة screen record (وهي عبارة عن نقطة ثابتة مع دائرة حولها).
- لتمكين الميكروفون واختيار مكان حفظ التسجيل، انقر مع الاستمرار على أيقونة screen record.
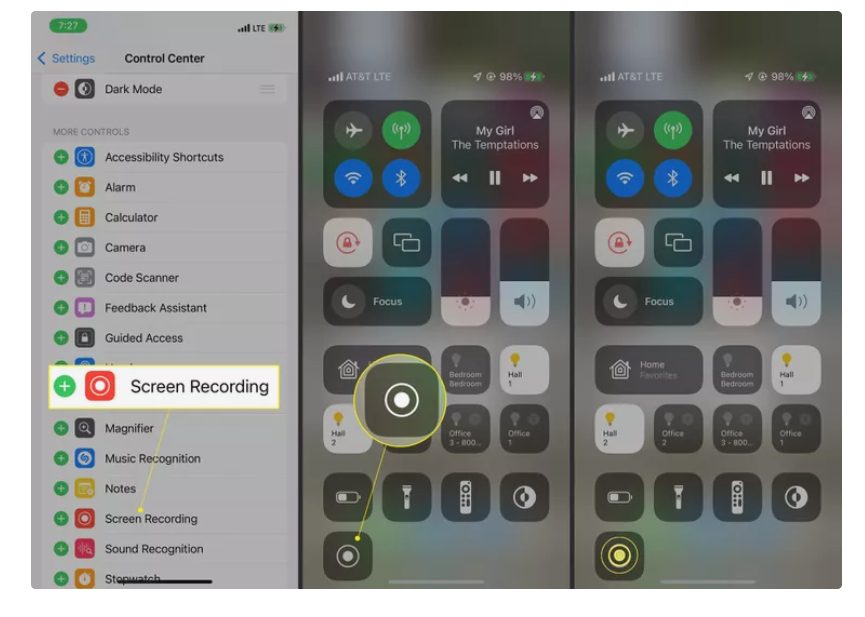
- إذا قمت بالنقر مع الاستمرار على أيقونة screen record، فستظهر شاشة جديدة تتيح لك التحكم في إعدادات التسجيل.
- إذا كان هناك أكثر من تطبيق واحد على جهاز iPhone الخاص بك يتيح لك حفظ تسجيل الشاشة، فاختر التطبيق الذي تريد الحصول على التسجيل من خلال النقر عليه.
- بشكل افتراضي، يتم إيقاف تشغيل ميكروفون iPhone أثناء تسجيلات الشاشة، ولكن يمكنك تشغيله حتى تتمكن من التحدث أثناء التسجيل. اضغط على أيقونة الميكروفون لتشغيله.
- اضغط على بدء التسجيل. يقوم المؤقت بالعد التنازلي من 3. وعندما ينتهي المؤقت، يبدأ التسجيل.
- عندما تريد إيقاف تسجيل الشاشة، افتح مركز التحكم واضغط على أيقونة screen record مرة أخرى، كما هو موضح في الشكل التالي:
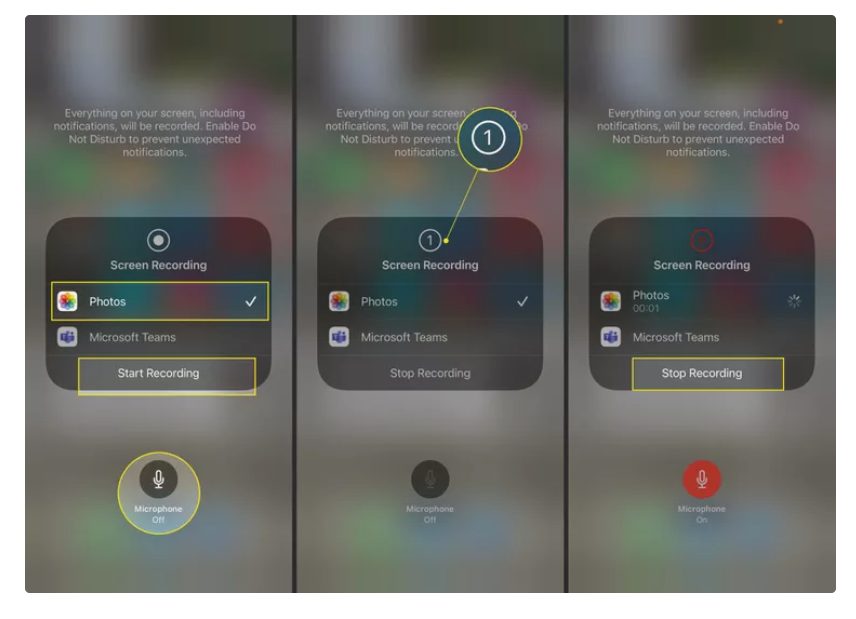
- افتراضيًا، يتم حفظ مقاطع فيديو تسجيل الشاشة في ألبوم مقاطع الفيديو في تطبيق الصور المثبت مسبقًا. إذا اخترت تطبيقًا مختلفًا في الخطوة 5، فابحث عن فيديو تسجيل الشاشة هناك.
تسجيل الشاشة على Windows 11
فيما يلي ستجد طريقة شرح عمل سكرين ريكورد لشاشة الكومبيوتر خاصتك باستخدام النسخة الأحدث من ويندوز وهي Windows 11.
خطوات تسجيل الشاشة لويندوز 11 باستخدام Snipping Tool
إن أداة القطع هي أداة معروفة لتصوير لقطات الشاشة، ومضمنة في نظام التشغيل Windows 11، ولكنها يمكنها أيضًا تسجيل الشاشة بالكامل. إليك خطوات الاستخدام ببساطة:
- ابحث عن Snipping Tool وافتحها من قائمة Start.
- اضغط تسجيل أو record (زر الكاميرا).
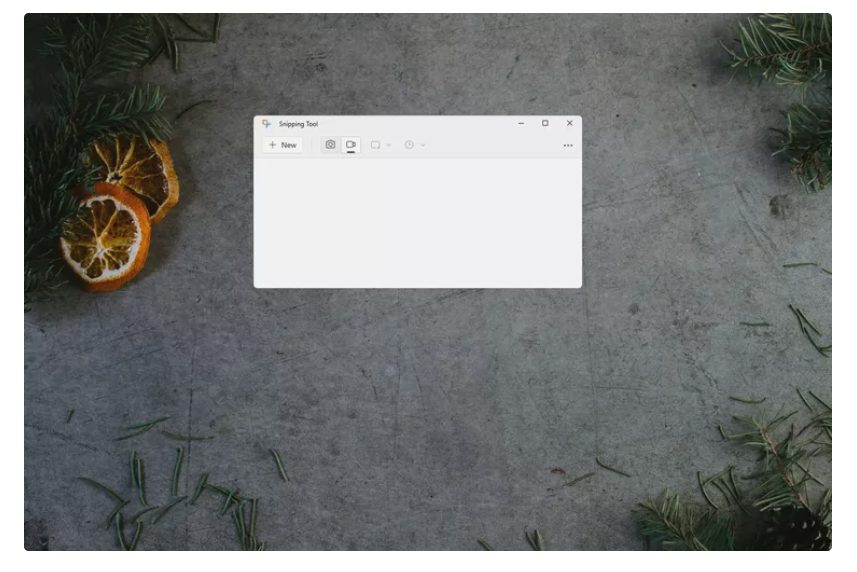
- اضغط على New، ثم اسحب إلى مكان ما على الشاشة لتحديد المنطقة التي سيتم تسجيلها.
- اختر ابدأ لبدء التسجيل.
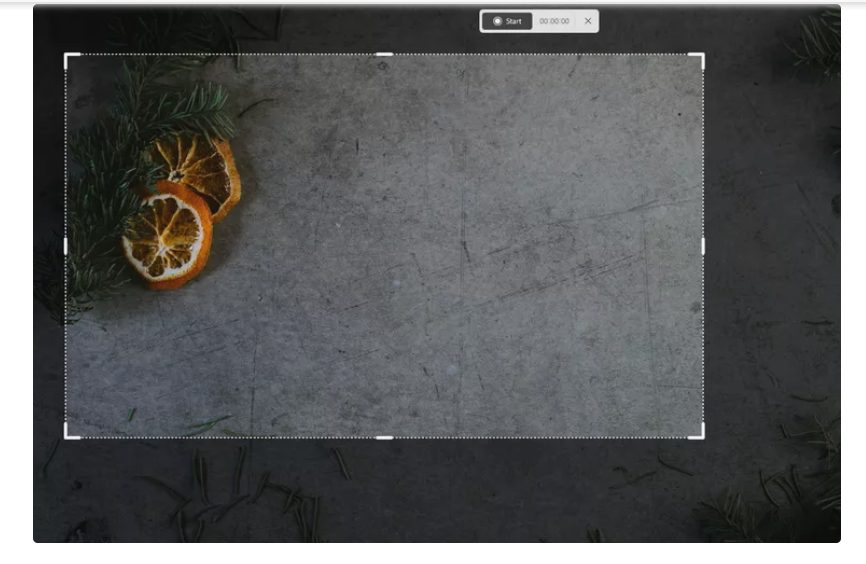
- حدد أيقونة الإيقاف المؤقت لإيقاف التسجيل مؤقتًا، أو استخدم أيقونة الإيقاف لإنهاء التسجيل بالكامل. تتوفر خيارات المشاركة والحفظ بعد انتهاء التسجيل.
الجدير بالذكر أن هناك طريقتان فقط مضمنتان داخل نظام تشغيل ويندوز 11 (هما أداة القطع وشريط ألعاب Xbox)؛ أما بالنسبة للطرق الأخرى، فسوف تحتاج إلى تنزيل برنامج معين.
وفي النهاية، نتمنى أن يكون هذا المقال قد أفادكم في التعرُّف على أفضل طرق تسجيل الشاشة لكافة أنظمة التشغيل. ولا تنسوا أن تقوموا بمتابعتنا أيضًا عبر منصات التواصل الاجتماعي: