سنكمل معكم أهم المجموعات المتواجدة في برنامج أدوبي فوتوشوب، وسنتحدث اليوم عن قائمة جديدة مليئة بالأوامر المفيدة والشيقة أيضا، فاليوم سنتحدث عن قائمة select من برنامج Adobe Photoshop.
حيث تحتوي هذه القائمة على عدة اختيارات تمكنك من استخدامها في أوامر مختلفة مثل: انتزاع الطبقات، واختيار الألوان، كما تمكنك أيضا من استخدام وضع Quick Mask، وغيرها الكثير من الأوامر المفيدة.
أما الآن فهيا بنا نكمل هذه السلسلة الشيقة ونري ماذا تحتوي قائمة تحديد.
أهم أوامر قائمة تحديد من برنامج أدوبي فوتوشوب
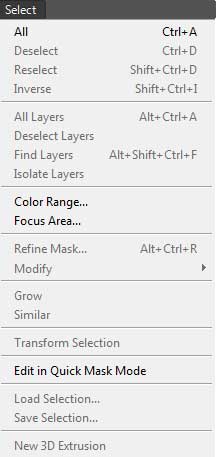
- All: يهتم هذا الأمر بكل شئ في الطبقة الحالية، حيث يستخدم هذا الأمر في الاستحواذ على كل شئ متواجد في الطبقة التي تعمل بها حاليا.
- Deselect: ستجد أن وظيفة هذا الزر غريبة بعض الشئ، فهذا الزر يستخدم في التخلص من النمل المتحرك الذي يسير حول مجموعة محددة.
- Reselect: عندما تقوم بتحديد شئ معين تريد تحديده وقمت بإلغاء تحديده عن طريق الخطأ؛ بإمكانك استخدام هذا الزر لإعادة تحديد ما قد قمت بتحديده مرة أخرى.
- Inverse: بإمكانك استخدام هذا الأمر عندما تريد قلب التحديد الخاص بك، بمعني أنه إذا قمت بتحديد جزء معين وتريد التبديل وتحديد الجزء الغير محدد فبإمكانك استخدام هذا الزر لإزالة التحديد الغير مرغوب فيه وتحديد الجزء المراد تحديده.
- All Layers: يستخدم هذا الأمر لتحديد كل الطبقات المتواجدة في الصورة الخاصة بك، حتي لا تضطر إلى تحديد الطبقات الواحدة تلو الأخرى. حيث يوفر عليك هذا الأمر الجهد والوقت لتكمل عمل مشروعك الخاص بكل أريحية.
- Deselect Layers: هذا الأمر هو المعاكس للأمر السابق له، فهو يستخدم في إزالة التحديد عن كل الطبقات التي قمت بتحديدها للعمل عليها.
- Similar Layers: يستخدم هذا الأمر في جمع الطبقات المتشابهة مع بعضها لكي يسهل الأمر عليك، حيث يقوم بجمع الطبقات مع بعضها البعض مثل: طبقات الضبط Adjustment layers وطبقات الكتابة Type layers وما إلى ذلك.
- Color Range: يقوم هذا الأمر بجمع كل الألوان المتماثلة في صورتك الحالية مع بعضها البعض في التحديد الحالي لك.
- Refine Mask: ستجد أن هذا الأمر يوجد في Photoshop CS5، فتمت إعادة تسمية هذا الأمر بالإضافة إلى تجديده أيضا، فقد اعتاد أن يكون التعبير عنه بواسطة اسم Refine Edge. من الضروري أيضا أن تقوم بضبط حواف التحديد أو القناع بدقة لكي تضمن جودة أفضل للصورة.
- Modify: يتيح لك هذا الأمر عدة اختيارات لتعديل حافة اختيارك الحالي عن طريق توسيعها، تقليصها، جعلها متدرجة، أو الاستيلاء على حدودها فقط. أو يمكنك استخدامه في جعل حوافها أنعم.
- Grow: يقوم هذا الأمر بالبحث عن وحدات البكسل التي تمتلك تتطابق مع الألوان في المنطقة المحددة ويقوم بإلتقاطها.
- Similar: هذا الأمر متشابه للأمر السابق (Grow)، حيث يقوم هذا الأمر بالبحث عن جميع وحدات البكسل التي لديها ألوان متطابقة في الجزء المحدد، ولكن المميز به هو عثورة على جميع وحدات البكسل ذات الألوان المتشابهة في أي مكان في الصورة وليس في الجزء المحدد فقط.
- Transform Selection: يقوم هذا الأمر بتغير حجم المنطقة المحددة حاليا باستخدام مربع محيط. (تماما مثل Free Transform).
- Edit in Quick Mask Mode: يقوم هذا الأمر بجعل صورتك الحالية مغطاة بكفر لونه احمر أو قناع، لجعلك تقوم بالتحديد حول الصورة بدقة أكبر أو ضبط الأماكن حول الصورة لكي لا تضر الصورة الخاصة بك.
- Load Selection: يمكنك استخدام هذا الأمر في تحديد أمر ما قمت بحفظه مسبقا حتي تتمكن من استخدامه مرة أخرى فيما بعد.
- Save Selection: قم باستخدام هذا الأمر لحفظ الخيارات والمشاريع التي قمت بتنفيذها للرجوع لها مرة أخرى في المستقبل.
وفي نهاية حديثنا نتمنى أن نكون قد قدمنا هذا المحتوى بطريقة سهلة لتصبح قادر على استخدام قائمة select من برنامج Adobe Photoshop بأسهل طريقة ممكنة، ولا تنسى عزيزي القارئ دعمنا على مواقع التواصل الإجتماعي والمشاركة بها:


