سوف نتعلَّم اليوم من خلال مقالنا هذا كيفية استعادة الملفات المحذوفة في نظام التشغيل ويندوز. ربما تكون قد قمت بحذف الملفات عن طريق الخطأ من جهاز الكمبيوتر الخاص بك الذي يعمل بنظام Windows، وتساءلت عما إذا كان بإمكانك استعادة الملفات من سلة المحذوفات Recycle Bin. والخبر السار هو أنه يمكنك القيام بذلك دون بذل الكثير من الجهد.
يقوم نظام Windows تلقائيًا بوضع الملفات من المجلدات أو الأجهزة الخارجية في “سلة المحذوفات” عندما تقوم بحذفها، بحيث يمكنك استردادها بسهولة ببضع نقرات فقط. ومع ذلك، إذا قمت بحذف ملف نهائيًا، فلن تتمكن من استعادته من خلال سلة المحذوفات. ولحسن الحظ، هناك طرق أخرى متقدمة لاستعادة ملفاتك.
هيا بنا نتعرَّف معًا من خلال السطور التالية أفضل وأسهل الطرق التي سوف تساعدك على استعادة الملفات المحذوفة بدقة وفعالية، تابعونا!
من المهم أن تضع في الاعتبار أن الطرق التي سوف نذكرها فيما يلي تتوافق مع نظام تشغيل Windows 10/11.
استعادة الملفات المحذوفة من سلة المهملات
تُعد هذه هي أسهل طريقة لاستعادة أي ملفات محذوفة. عندما تقوم بحذف ملف، فهو لم يختفي حقًا. تقوم “سلة المحذوفات” فقط بوضع علامة على الملف على أنه لم تعد هناك حاجة إليه وإزالته من العرض العادي. إذا قررت لاحقًا أنك تريد استعادة الملف، فيمكنك استعادته بسهولة، كما يلي:
- انقر على أيقونة سطح المكتب المسماة “Recycle Bin”.
- ابحث عن الملف الذي تريد استعادته، ثم انقر بزر الماوس الأيمن عليه.
- سوف تحصل على خيار “استعادة Restore” الملف إلى مجلده الأصلي.
- وبدلاً من ذلك، انقر نقرًا مزدوجًا فوق الملف، وسيتم فتحه في موقعه الأصلي أو يمكنك سحب الملف إلى المجلد المطلوب. على سبيل المثال، إذا قمت بحذف ملف من مجلد الصور الخاص بك، فيمكنك فتحه وسحب الملف من سلة المحذوفات مرة أخرى إلى هذا المجلد لاستعادته. إذا قمت بسحب ملف من “سلة المحذوفات” إلى مجلد يحتوي على ملف آخر بنفس الاسم، فسيتم سؤالك عما إذا كنت تريد تسجيله بنفس الإسم.
- إذا كنت تريد استعادة عددًا كبيرًا من الملفات، فقد تكون الطريقة المذكورة أعلاه مملة. بدلاً من ذلك، يمكنك تحديد جميع الملفات عن طريق الضغط باستمرار على مفتاح Ctrl ثم النقر فوق “استعادة كافة العناصر”.
- في نظام التشغيل Windows 11، تحتوي “سلة المحذوفات” على زر مناسب “استعادة كافة الملفات” والذي لا يتطلب منك تحديد الملفات مسبقًا
إعادة إصدارات الملفات السابقة
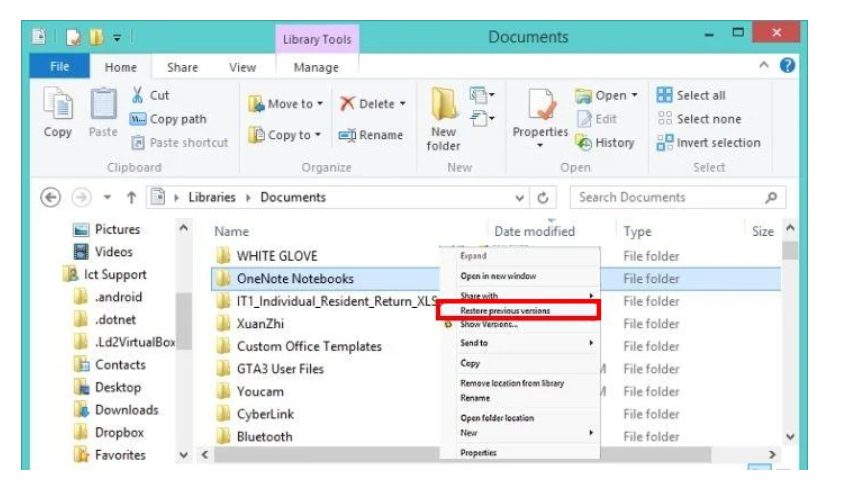
عندما تقوم بحذف ملف أو مجلد أو نقله، يحتفظ Windows بالإصدار القديم من الملف ويخزنه في سلة المحذوفات. تظهر هذه الإصدارات السابقة في نافذة “محفوظات الملفات” ويمكنك استخدامها لاسترداد الملفات القديمة، أو حتى استعادة محرك الأقراص بأكمله إلى حالته السابقة.
يمكن أن يساعدك فهم كيفية استعادة الإصدارات السابقة من الملفات من “سلة المحذوفات” على استعادة الملفات إذا قمت بحذفها عن طريق الخطأ. يمكنك أيضًا استخدام هذه الطريقة لإصلاح ملف تالف أو لعرض محتويات الملف منذ عدة أيام.
لاستعادة إصدارات الملفات السابقة، اتبع الخطوات التالية:
- افتح File Explorer وحدد موقع المجلد الأصلي للملفات المحذوفة.
- انقر بزر الماوس الأيمن على المجلد ثم حدد “استعادة الإصدارات السابقة”.
- في نظام التشغيل Windows 11، بمجرد النقر بزر الماوس الأيمن على المجلد، ستحتاج إلى تحديد “إظهار المزيد من الخيارات” لتتمكن من الوصول إلى القائمة التي يتوفر بها “استعادة الإصدارات السابقة”.
من الجدير بالذكر أن هاتان الطريقتان السابق الإشارة لهما هما الطريقتان الأساسيتان لاسترداد الملفات في نظام التشغيل Windows.
موجه الأوامر Command Prompt
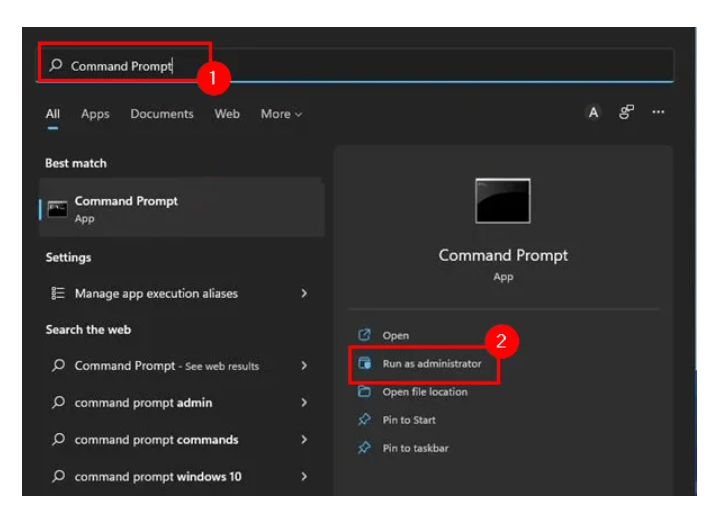
يمكنك بالفعل القيام ببعض الأشياء الرائعة من موجه الأوامر، واستعادة الملفات المحذوفة هي واحدة منها، حتى لو قمت بحذفها نهائيًا من سلة المحذوفات على جهاز الكمبيوتر الذي يعمل بنظام Windows. اتبع التالي:
- على جهاز الكمبيوتر الخاص بك، انقر على شريط البحث search bar في الأسفل.
- اكتب “موجه الأوامر Command Prompt”، ثم انقر فوق خيار “تشغيل كمسؤول “Run as administrator option”.
- بمجرد فتح نافذة موجه الأوامر، اكتب الأمر التالي واضغط على Enter. لا تنس تغيير “حرف محرك الأقراص Drive Letter” إلى محرك الأقراص الخاص بك حيث تريد استعادة الملفات المحذوفة chkdsk “drive letter”: /f.
- الآن، اكتب “Y” حتى يتم فتح أسطر الأوامر مرة أخرى.
- بعد ذلك، أدخل الأمر التالي. استبدل “حرف محرك الأقراص” بمحرك الأقراص الخاص بك.
- :*.*”ATTRIB -H -R -S /S /D “drive letter ستؤدي هذه الأوامر إلى إجراء بحث شامل من خلال البحث عن الملفات للقراءة فقط والملفات المتعددة والملفات المخفية والمجلدات الفرعية.
- بمجرد تنفيذ الأوامر، يمكنك العودة إلى محرك الأقراص الخاص بك حيث سيتم إنشاء مجلد جديد تلقائيًا. في هذا المجلد، يمكنك العثور على كافة الملفات المستردة. ومع ذلك، ستكون كافة الملفات بتنسيق .chk جديد. سيتعين عليك ضبط تنسيق الملف وحفظه في المجلد الذي تريده قبل فتحه.
- وبدلاً من ذلك، يمكنك أيضًا استخدام موجه الأوامر لفتح سلة المحذوفات واستعادة الملفات المحذوفة.
- اضغط على مفاتيح Win + R واكتب الأمر التالي ثم اضغط على Enter: start shell:RecycleBinFolder.
- سيتم فتح مجلد “سلة المحذوفات”، ويمكنك اتباع الخطوات الواردة في الحل رقم 1 لاستعادة الملفات.
أداة استعادة ملفات ويندوز Windows File Recovery
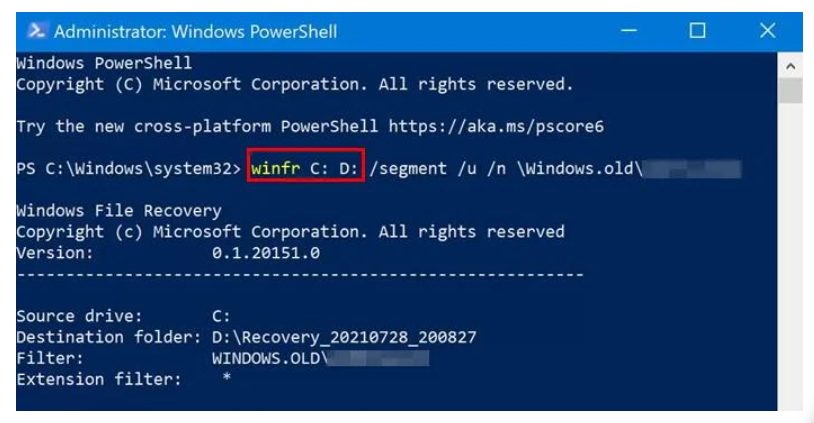
إن Windows File Recovery هو تطبيق مخصص لاستعادة البيانات. يمكنك استخدامه لاستعادة الملفات التي لا يمكن استعادتها من سلة المحذوفات الخاصة بك.
إنه تطبيق سطر أوامر يمكنه استرداد الملفات من مجموعة متنوعة من المصادر بما في ذلك وحدة التخزين الداخلية ووحدة التخزين الخارجية وبطاقات الذاكرة. إليك كيفية استخدامه على نظام التشغيل Windows 10/11:
- ستحتاج إلى تنزيل التطبيق من متجر Microsoft إذا لم يكن لديك على جهاز الكمبيوتر الخاص بك.
- بمجرد تثبيت التطبيق، يمكنك استخدام PowerShell أو Command Prompt في وضع المسؤول. على الرغم من أن PowerShell وCommand Prompt يمكنهما أداء وظائف مماثلة، إلا أن PowerShell هو إصدار أكثر تقدمًا من Command Prompt.
- قم بالضغط على Win + X.
- ثم حدد “Windows PowerShell (المسؤول)” أو “موجه الأوامر (المسؤول).” أدخل الأمر التالي. تذكر استبدال “X” بمحرك الأقراص الذي تريد استرداد الملفات المحذوفة فيه :winfr c: x.
- في نظام التشغيل Windows 11، ما عليك سوى استخدام زر البحث والبحث عن Windows PowerShell لتشغيل التطبيق.
- لاستعادة ملف أكثر تحديدًا، أدخل هذا الأمر: winfr “source drive”: “destination drive”: /n \Users\Folder\
- بدلاً من استعادة كافة الملفات المحذوفة، يسمح لك الأمر باستعادة الملفات من مجلد معين. تذكر استبدال “محرك الأقراص المصدر” و”محرك الأقراص الوجهة” بأحرف محركات الأقراص الخاصة بك. أضف أيضًا المجلد المحدد الذي ترغب في استعادة الملفات منه.
نحب أن ننوه أنه من المهم أيضًا أن تقوم دائمًا بعمل نسخة احتياطية لملفاتك لتجنب خطر ضياع ملفاتك في المستقبل.
وفي النهاية نتمنى أن يكون هذا المقال عن أفضل 4 طرق لاستعادة الملفات المحذوفة في نظام التشغيل ويندوز قد حاز على إعجابكم، ولا تنسوا أن تقوموا بمتابعتنا أيضًا عبر منصات التواصل الاجتماعي:



