استكمالا لسلسلة شرح قوائم برنامج مايكروسوفت وورد والتي قد بدأناها بمقال سابق بشرح قائمة File لبرنامج Microsoft Word، سنقوم اليوم بشرح قائمة Home لبرنامج Microsoft Word. فهي تُعد من القوائم الهامة جدا بالبرنامج لما تحتويه من أوامر عدة. والآن إليكم شرح قائمة Home لبرنامج الوورد.
شرح قائمة Home لبرنامج ميكروسوفت وورد
تحتوي قائمة Home لبرنامج مايكروسوفت وورد أو يمكن أن نطلق عليها الصفحة الرئيسية على عدة أوامر هامة، وسنحاول في هذا المقال أن نشرح كل مجموعة أوامر مرتبطة ببعضها سويا كالتالي:
Undo

في هذه المجموعة يوجد أمرين هامين وهما:
- Undo: بالنسبة للأمر Undo فهو بمعنى تراجع، أي تراجع عن الخطوة الأخيرة أو التغييرات الأخيرة التي قمت بها، حتى بعد حفظ المستند. وفي حالة أنك أردت استخدام اختصار لوحة المفاتيح لهذا الأمر فاضغط على (Ctrl + Z).
- Redo: أما بالنسبة للأمر Redo فهو بمعنى إعادة. أي إلغاء التراجع والعودة إلى الوضع الأصلي قبل الضغط على أيقونة undo. أما عن استخدام اختصار لوحة المفاتيح لهذا الأمر فاضغط على (Ctrl + Y).
Clipboard

تحتوي هذه المجموعة على أوامر النسخ والقطع واللصق، والتي يمكن توضيحها كالتالي:
- Paste: الأمر Paste بمعنى لصق. أي لصق ما قمت بنسخه مؤخرا، ويحتوي هذا الأمر على عدة خيارات وهي:
- لصق
- ولصق خاص
- لصق كارتباط تشعبي.
- Cut: الأمر Cut وهو بمعنى قطع. أي قطع ما قمت بتحديده، سواءً للصقه في مكان آخر أو حذفه من مكانه. ويمكن استخدام الاختصار (Ctrl + X) من لوحة المفاتيح للقيام بهذا الأمر.
- Copy: أما بالنسبة للأمر Copy فهو بمعنى نسخ. أي نسخ ما قمت بتحديده إلى الحافظة، وهذا يعني وجود عدة نسخ من المستند أو الفقرة التي قمت بنسخها. ولاستخدام اختصار لوحة المفاتيح لهذا الأمر يمكنك الضغط على (Ctrl + C).
- Format Painter: أي نسخ التنسيق. فمن خلال اختيارك للأمر Format Painter تستطيع القيام بنسخ التنسيق من مكان واحد في المستند ويتيح لك تطبيقه في مكان آخر. ولاستخدام اختصار لوحة المفاتيح لهذا الأمر فاضغط على (Ctrl + Shift + C).
Font
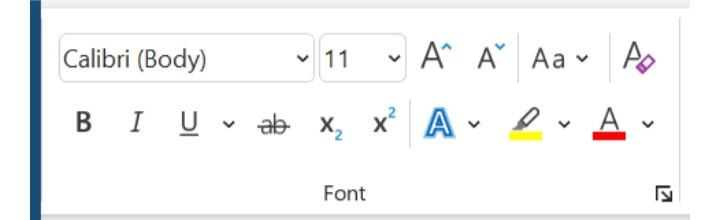
أما عن الأوامر الموجودة بالمجموعة المسماة Font فيمكن شرحها كالتالي:
- (Arial Body CS): لتغيير نوع الخط – لكي تتمكن من تغيير نوع خط الكتابة الذي تقوم به اضغط على السهم المجاور لكلمة (Arial Body CS)، حيث يوفر لك برنامج الوورد العديد من أنواع الخطوط العربية والأجنبية. كما تستطيع أيضا تحميل المزيد من أنواع الخطوط وإضافتها للبرنامج. أما عن اختصار لوحة المفاتيح لهذا الأمر فاضغط على (Ctrl + Shift + F).
- 11: لتغيير حجم الخط – يمكنك تغيير حجم الخط من خلال الضغط على السهم الموجود بجوار الرقم 11، تستطيع الاختيار من الأحجام المتوفرة بالقائمة أو كتابة رقم الحجم المناسب لك كما تريد. وإذا أردت استخدام اختصار لوحة المفاتيح لهذا الأمر فاضغط على (Ctrl + Shift + P).
- كما يمكنك زيادة حجم خط التحديد الحالي إلى الحجم الأكبر التالي في المربع حجم الخط، وذلك من خلال الضغط على حرف A أو يمكنك استخدام الاختصار (Ctrl + Shift +>) من لوحة المفاتيح.
- أما في حالة كنت تريد تصغير حجم خط التحديد الحالي إلى الحجم الأصغر التالي في المربع حجم فاضغط على A أو يمكنك استخدام الاختصار (Ctrl + Shift + <).
- B: لجعل الكلام عريضا – تستطيع جعل الخط عريضا بالضغط على حرف B وهي اختصار لكلمة Bold، وفي حالة أردت استخدام اختصار لوحة المفاتيح لهذا الأمر فاضغط على Ctrl + B.
- I: لجعل الكلام مائلا – عند اختيار حرف I فإنك تجعل الكلام مائلا، أو يمكنك تحديد الكلام الذي تريد جعله مائلا ثم تضغط على حرف I، وهو اختصار لكلمة Italic كما يمكنك اختيار الاختصار I + Ctrl من لوحة المفاتيح.
- U: لوضع خط أسفل الكلام – ففي حالة كنت تريد وضع خط أسفل الكلام فإنك تختار الأمر U، وهو اختصار لكلمة under line، وعند الضغط على السهم المجاور له سوف تظهر لك قائمة منسدلة تختوي على عدة خيارات وهي:
- تسطير.
- وتسطير مزدوج.
- تسطير سميك.
- وتسطير منقط.
- وأخيرا تسطير متقطع.
ويمكنك الضغط على الاختصار Ctrl + U من لوحة المفاتيح للقيام بهذا الأمر.
- abc: لوضع خط في منتصف الكلام – إذا كنت تريد وضع خط في منتصف الكلام فإنك تختار الأمر abc
- X 2: لعمل حرف أو رقم أسفل الكلام – وذلك يكون في كتابة العناصر والمركبات الكيميائية مثلا فإنك تختار حرف X 2 ولاختصار لوحة المفاتيح لهذا الأمر فاضغط على (Ctrl + =).
- X²: لعمل حرف أو رقم أعلى الكلام – فمثلا إذا أردت كتابة معادلة رياضية وتريد وضع الأس لرقم ما مثل 7 3 فإنك تختار الأمر X²، أما عن اختصار لوحة المفاتيح لهذا الأمر فيمكنك الضغط على (Ctrl + Shift + +).
- A: مزيد من التنسيقات – للقيام بمزيد من التنسيقات الجاهزة التي يوفرها لك Microsoft Word وتغيير لون الخط قم بالضغط على السهم المجاور لحرف A.
- ab: يمكنك تغيير خلفية الكلام من خلال الخيار ab الموجود بجوار لون الخط.
Paragraph

توفر هذه المجموعة جميع أوامر تنسيق الفقرة والتي يمكن شرحها في النقاط التالية:
- Bullets: أي التعداد النقطي، وتحتوي القائمة المنسدلة من هذا الأمر على الأوامر التالية:
- الرموز النقطية المستخدمة مؤخرا.
- مكتبة الرموز النقطية.
- التعداد النقطي للمستند.
- تغيير مستوى القائمة.
- تحديد رمز نقطي جديد.
- Numbering: أي التعداد الرقمي، وتحتوي القائمة المنسدلة لهذا الأمر على الأوامر التالية:
- الترقيم المستخدم مؤخرًا.
- تغيير مستوى القائمة.
- تحديد تنسيق الأرقام الجديد.
- تعيين قيمة الترقيم.
- Multilevel List: وهي قائمة متعددة المستويات. وتحتوي القائمة المنسدلة منها على الأوامر التالية:
- القائمة الحالية.
- مكتبة القائمة.
- تغيير مستوى القائمة.
- تحديد قائمة جديدة متعددة المستويات.
- تحديد نمط قائمة جديد.
كما تقوم هذه القائمة بعرض العناصر على مستويات مختلفة، وليس على مستوى واحد فقط.
- Decrease Indent: يقلل المسافة البادئة بمقدار 1 أو يزيل المسافة البادئة تماما.
- Increase Indent: يزيد المسافة البادئة بمقدار 1.
- Sort: وهي بمعنى فرز. ويعرض مربعات الحوار “فرز النص” أو “فرز” مما يتيح لك فرز فقرات النص أو النص داخل الجداول. إذا لم يكن التحديد الحالي موجودا في جدول، فسيتم عرض مربع الحوار “فرز النص”. إذا كان التحديد الحالي موجودًا في جدول، فسيتم عرض مربع الحوار “فرز”.
- Show/Hide Paragraph Marks: إظهار / إخفاء علامات الفقرة، حيث يقوم هذا الأمر بتبديل عرض علامات الفقرات والتنسيقات المخفية الأخرى، ولاختصار لوحة المفاتيح لهذا الأمر اضغط على (Ctrl + *).
- Align Left: أي محاذاة النص لليسار، ويمكن استخدام اختصار لوحة المفاتيح لهذا الأمر بالضغط على (Ctrl + L).
- Center: محاذاة النص إلى المركز، بالسبة لاختصار لوحة المفاتيح لهذا الأمر فاضغط على (Ctrl + E).
- Align Right: أي محاذاة النص إلى اليمين، واختصار لوحة المفاتيح لهذا الأمر هو (Ctrl + R).
- Justify: يقوم هذا الأمر بمحاذاة النص إلى كل من الهوامش اليمنى واليسرى مع إضافة مسافة إضافية بين الكلمات عند الضرورة، ولاختصار لوحة المفاتيح لهذا الأمر فاضغط على (Ctrl + J).
- Line Spacing: تباعد الأسطر، وتحتوي القائمة المنسدلة لهذا الأمر على الأوامر:
- 1,0، 1,15، 1,5، 2,0، 2,5، 3,0 .
- خيارات تباعد الأسطر.
- إضافة مسافة قبل الفقرة وإضافة مسافة بعد الفقرة.
ويعرض الأمر “خيارات تباعد الأسطر” مربع الحوار “فقرات” (علامة تبويب المسافات البادئة والتباعد). حيث أن تباعد الأسطر الافتراضي هو 1,15.
- Shading: أي التظليل. يقوم هذا الأمر بتطبيق التظليل المحدد على التحديد الحالي. وتحتوي القائمة المنسدلة له على الأوامر التالية:
- ألوان النسق.
- الألوان القياسية.
- بلا لون.
- المزيد من الألوان.
- Border: الحدود. يقوم هذا الامر بتطبيق الحد المحدد على التحديد الحالي. وتحتوي القائمة المنسدلة له على الأوامر التالية:
- الحد السفلي.
- والحد العلوي.
- الحد الأيسر.
- والحد الأيمن.
- بلا حدود.
- كل الحدود.
- الحدود الخارجية.
- الحدود الداخلية.
- الحد الأفقي الداخلي.
- والحد العمودي الداخلي.
- الحد السفلي القطري.
- والحد الأعلى القطري.
- الخط الأفقي.
- ارسم جدولا.
- اعرض خطوط الشبكة والحدود والتظليل.
Styles

تعرض مجموعة Styles معرضا للأساليب المتاحة والأنماط التي يمكن إجراؤها على النص المكتوب (مع وجود معاينة تلقائية للاختيار الذي تقوم به على النص المكتوب).
Editing

وتحتوي هذه المجموعة على الأوامر التالية:
- Find: يستخدم الامر Find للبحث عما تريد في المستند، وهو يحتوي على قائمة منسدلة تحتوي على:
- Find
- Go To
- Replace: استبدال. ويعرض هذا الأمر مربع الحوار “البحث والاستبدال” كما يعرض علامة التبويب “استبدال” حيث تقوم بالبحث عن كلمة ما أو رقم أو علامة ترقيم واستبدالها بأخرى.
- Select: تحديد. ويحتوي القائمة المنسدلة لهذا الأمر على الأوامر التالية:
- تحديد الكل.
- وتحديد الكائنات.
- تحديد النص بتنسيق مماثل.
وفي النهاية، نتمنى أن نكون قد قمنا بتقديم شرح وافي لقائمة Home لبرنامج Microsoft Word، على أن نكمل القوائم الأخرى في مقالات تالية. ولا تنسوا أن تقوموا بمتابعتنا أيضا على منصات التواصل الاجتماعي:



التعليقات مُغلقة.