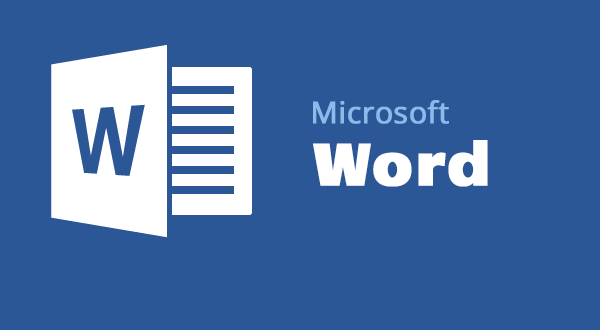ولازلنا مع قوائم برنامج Microsoft Word، حيث كنا قد شرحنا في مقالات سابقة قائمتي File و Home. أما اليوم فسوف نقدم لكم قائمة جديدة ألا وهي قائمة Insert لبرنامج ميكروسوفت وورد. حيث تحتوي قائمة إدراج لبرنامج Microsoft Word على العديد من الأوامر الهامة التي ينبغي علينا معرفتها لتيسير العمل علينا. والآن إليكم شرح قائمة Insert لبرنامج Microsoft Word.
شرح قائمة إدراج لبرنامج Microsoft Word
تحتوي قائمة Insert لبرنامج Microsoft Word على عدة مجموعات مثل:
- Pages.
- Tables.
- Illustrations.
- Links.
- Header & Footer.
- Text.
- Symbols.
وسوف نتناول كل مجموعة منهم بشيء من التفصيل فيما يلي:
Pages
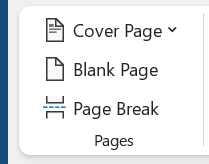
تحتوي المجموعة Pages في قائمة Insert لبرنامج ميكروسوفت وورد على الأوامر التالية:
- Cover Page: لإضافة غلاف للملف قم باختيار الأمر Cover Page حيث يوفر لنا برنامج الوورد الاختيار بين عدة أغلفة.
- Blank Page: من خلال الأمر Blank Page تستطيع إضافة صفحة جديدة داخل الملف.
- Page Break: أما عند اختيارك للأمر Page Break فإنك تستطيع من خلاله وضع مسافة في الصفحة، حيث يقوم هذا الأمر بترك مسافة كبيرة نوعا ما من أسفل الجزء الذي يقف عنده المؤشر. كما أنه يسمح لك بالانتقال إلى صفحة جديدة. يمكنك استخدام (Ctrl + Enter) من لوحة المفاتيح للقيام بهذا الأمر.
Tables
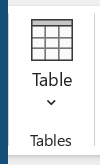
عند اختيار الأمر Tables فإنك بهذا سوف تقوم بإنشاء جدول في المستند الذي تعمل عليه، وفي هذه الحالة سوف تظهر أمامك قائمة منسدلة تحتوي على الأوامر التالية:
- مجموعة جداول بحد أقصى (10 × 8)، حيث يمكنك تحديد الخلايا والاختيار منها عدد الصفوف والأعمدة الذي تريده.
- Insert Table: إدراج جدول، وهو يعرض مربع الحوار “إدراج جدول”.
- Draw Table: رسم جدول، يتيح لك إنشاء جدول بإدراج خطوط أفقية ورأسية باستخدام الماوس بالحجم الذي تريد.
- Convert Text to Table: تحويل النص إلى جدول، ويعرض هذا الأمر مربع الحوار “تحويل النص إلى جدول”.
- Excel Spreadsheet: جدول بيانات Excel، من خلال هذا الأمر تستطيع إدراج ورقة عمل Excel في المستند.
- Quick Tables: جداول سريعة، يتيح لك هذا الامر إدراج الجداول التي تم تخزينها ككتل إنشاء.
Illustrations
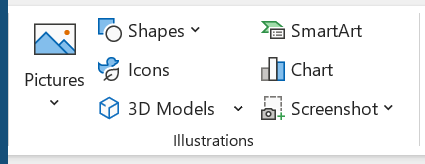
عند النظر إلى مجموعة العناصر الموجودة في Illustrations الموجود في قائمة إدراج لبرنامج ميكروسوفت وورد فإننا نجدها تحتوي على كل مما يلي:
- Pictures: ويحتوي هذا الأمر على قائمة منسدلة نجد فيها كل مما يلي:
- This Device: هذا الجهاز، وهو يعرض مربع الحوار “إدراج صورة” حيث تقوم بإدراج صورة من الجهاز الخاص بك. كما تستطيع التعديل على الصورة كيفما تشاء، وذلك عن طريق النقر على الصورة بزر الفأرة الأيمن لتظهر لك قائمة منسدلة بها الأوامر التالية:
- Save as Picture: عن طرق هذا الأمر نقوم بحفظ الصورة على الجهاز وذلك في حالة أن الصورة تم تنزيلها من الإنترنت.
- Change Picture: من خلال هذا الأمر نقوم بتغيير الصورة واختيار أخرى من على الجهاز.
- Hyperlink: يسمح لنا هذا الأمر بربط الصورة بموقع إنترنت أو ملف على الجهاز. ويخرج لنا من الارتباط التشعبي قائمة منسدلة تحتوي على الأوامر التالية:
- Existing File for Web Page: عند اختيار هذا الأمر وفتح صفحة إنترنت ستجد أن رابط صفحة الإنترنت تم كتابته في شريط العنوان.
- Place in this Document: أي اختيار أي جزء داخل الملف ووضع الصورة فيه.
- Create New Document: يتيح لنا هذا الأمر إنشاء ملف جديد وربطه بالصورة.
- Email-Address: نقوم من خلاله بربط الصورة بالبريد الإلكتروني ونحدد رسالة معينة يتم ربط الصورة بها.
- Remove Hyperlink: هذا الامر يقوم بإلغاء الارتباط التشعبي الذي قمت بعمله مسبقا.
- Stock Image: أي الاختيار من الصور المخزنة.
- Online Pictures: وتعني البحث عن الصور في الإنترنت.
- Shapes: عند اختيار الأمر shapes سوف تظهر لك قائمة منسدلة تستطيع من خلالها إضافة الأشكال، والخطوط، والمستطيلات، والأشكال الأساسية، وأسهم الكتلة، والمخطط الانسيابي، ووسائل الشرح، والنجوم، والرايات المستخدمة مؤخرًا.
- Icons: من خلال هذا الامر تستطيع إضافة الأيقونات التي تريد، كما يمكنك اختيار أكثر من أيقونة في المرة الواحدة والقيام بالتعديل عليها كما تحب.
- 3D Models: يمكنك إدراج نماذج ثلاثية الأبعاد من الإنترنت أو من المخزنة لديك وإضافة الحركات والتعديل عليها كما تريد. وفي حالة أردت حذفها ما عليك سوى تحديد الشكل ثم الضغط على مفتاح Delete.
- SmartArt: يتيح لك هذا الأمر الاختيار من بين العديد من الأشكال الجاهزة بالبرنامج، كما يمكنك التعديل عليها وإضافة النصوص وتغيير الألوان.
- Chart: من خلال الأمر Chart تستطيع إضافة الرسوم البيانية في الملف.
- Screenshot: يتيح لنا هذا الأمر أخذ لقطات للشاشة من البرامج والنوافذ المفتوحة وإدراجها في الملف، كما تستطيع تحديد جزء معين تريد التقاط صورة له عن طريق الخيار Screen Clipping.
Links
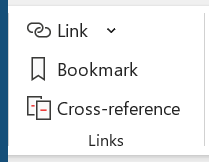
- Link: تحتوي هذه القائمة المنسدلة على الأوامر التالية:
- العناصر الحديثة.
- البحث عن الملفات.
- إدراج الارتباط.
تستطيع القيام بإنشاء ارتباط تشعبي في المستند الخاص بك للوصول السريع إلى صفحات الويب والملفات الأخرى. كما يعرض مربع الحوار “إدراج ارتباط تشعبي”. ويمكنك استخدام الاختصار (Ctrl + K) من لوحة المفاتيح للقيام بهذا الأمر.
- Bookmark: يعرض هذا الأمر مربع الحوار “إشارة مرجعية”.
- Cross-Reference: يتيح لك هذا الأمر الرجوع إلى أجزاء أخرى من المستند. ويستخدم عادة لأرقام الأشكال وعناوين الأقسام.
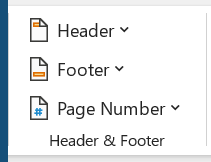
- Header: عند اختيار الامر Header فإنك بهذا الأمر تقوم بكتابة نص ثابت يتكرر في أعلى كل الصفحات. وتظهر لنا منه قائمة منسدلة تحتوي على الأوامر التالية:
- تحرير الرأس.
- إزالة الرأس.
- حفظ التحديد في معرض الرؤوس.
- Footer: من خلال هذا الامر تقوم بكتابة نص ثابت يتكرر في أسفل كل الصفحات. وتحتوي القائمة المنسدلة لهذا الأوامر أيضا على الأوامر التالية:
- تحرير التذييل.
- إزالة التذييل.
- حفظ التحديد في معرض التذييل.
- Page Number: يحتوي هذا الأمر على قائمة منسدلة تحتوي على الأوامر التالية:
- أعلى الصفحة.
- أسفل الصفحة.
- هوامش الصفحة.
- الموضع الحالي.
- تنسيق أرقام الصفحات.
- وأخيرا إزالة أرقام الصفحات.
Text
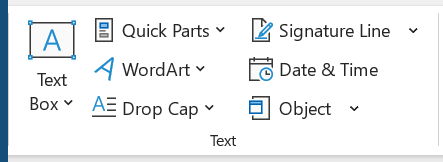
- Text Box: يتيح لنا هذا الأمر إدراج مربع نص يمكن وضعه في أي مكان بالصفحة والكتابة فيه. وتحتوي القائمة المنسدلة على الأوامر التالية:
- مضمن.
- رسم مربع نص.
- حفظ التحديد في معرض مربع النص.
وهناك 36 نوعًا مختلفًا من أشكال ومواضع مربعات النص المضمنة يمكنك الاختيار فيما بينها.
- Quick Parts: وتحتوي القائمة المنسدلة لهذا الأمر على الأوامر التالية:
- AuotText.
- Document Property.
- Field.
- Building Blocks Organizer.
- Save Selection to Quick Part Gallery.
- WordArt: يتيح لك هذا الأمر قائمة منسدلة تحتوي على العديد من خيارات WordArt التي يمكنك إدراجها في النص.
- Drop Cap: تستطيع من خلال هذا الأمر القيام بالعديد من التنسيقات على الحروف، وتحتوي القائمة المنسدلة له على الأوامر التالية:
- None.
- Dropped.
- In Margin.
- Drop Cap Options.
- Signature Line: يتيح لك هذا الأمر استخدام التوقيعات الرقمية وإدراجها في مستنداتك. ويقوم الزر بإدراج سطر توقيع رقمي يحدد الشخص الذي يجب أن يقوم بالتوقيع. وتحتوي القائمة المنسدلة لهذا الامر على الأمرين التاليين:
- Microsoft Office Signature Line.
- Add Signature Service.
- Date & Time: تستطيع من خلال هذا الأمر ضبط الوقت والتاريخ.
- Object: يسمح لك هذا الأمر بإدراج الكائنات المضمنة. وتحتوي القائمة المنسدلة على أمرين هما:
- Object.
- Text from File.
Symbols
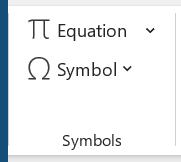
- Equation: يختص هذا الأمر برموز المعادلات حيث يعرض جميع أدوات المعادلة. وتحتوي القائمة المنسدلة له على المعادلات التالية:
- مساحة الدائرة.
- نظرية ذات الحدين.
- توسيع المجموع.
- سلسلة فوريه.
- نظرية فيثاغورس.
- الصيغة التربيعية.
- إدراج معادلة جديدة.
- حفظ التحديد في معرض المعادلات.
- Symbol: من خلال هذا الأمر تستطيع إضافة العديد من الرموز من خلال القائمة المنسدلة الموجودة به. فهو يعرض الرموز الشائعة للإدراج السريع.
وفي النهاية، نتمنى أو نكون قد تناولنا شرح قائمة Insert لبرنامج Microsoft Word بالشرح الوافي. ولا تنسى أن تقوم بمتابعتنا أيضا عبر منصات التواصل الاجتماعي: