ومع ثاني قائمة من قوائم برنامج أدوبي إليستريتور، سوف نتحدث اليوم عن أهم أوامر قائمة Edit لبرنامج Adobe Illustrator. حيث كنا قد تحدثنا من قبل في مقال سابق عن أهم الأوامر الموجودة في قائمة File لبرنامج Adobe Illustrator. والآن هيا بنا نتعرف معا عل أهم أوامر قائمة تحرير لبرنامج أدوبي إليستريتور.
أهم أوامر قائمة Edit لبرنامج Adobe Illustrator
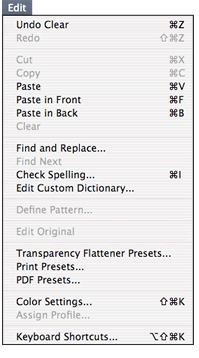
- Undo: يسمح لك undo بإلغاء القيام بالأشياء العديدة الأخيرة التي قمت بها، في حالة قيامك بحركة واحدة أو عدة حركات لم تنجح كما هو مخطط لها، حيث يمكنك تراجع خطوة أو عدة خطوات للخلف، ولاستخدام اختصار لوحة المفاتيح لهذا الأمر فاضغط (Ctrl + Z).
- Redo: عن طريق الأمر Redo يمكنك إعادة الخطوة الأخيرة التي قمت بإلغائها باستخدام الأمر Undo، حيث يمكنك بإعادة خطوة تم التراجع عنها أو عدة خطوات، وفي حالة كنت تفضل استخدام اختصارات لوحة المفاتيح فيمكنك الضغط على (Shift + Z).
- Cut: يؤدي الامر Cut إلى قص العنصر المحدد ووضعه في الحافظة، بحيث يمكنك لصقه أو نسيانه. كما يمكنك استخدام الاختصار (Ctrl + X) من لوحة المفاتيح للقيام بهذا الأمر.
- Copy: يؤدي هذا الأمر إلى إنشاء نسخة من العنصر المحدد في الحافظة للصقها. أما عن اختصار لوحة المفاتيح لهذا الأمر فاضغط على (Ctrl + C).
- Paste: يقوم الامر Paste بلصق أي عنصر قمت بنسخه أو قصه، موجود حاليا في الحافظة الخاصة بك على المستند الذي تعمل عليه. وبالنسبة لاختصار لوحة المفاتيح لهذا الأمر فاضغط على (Ctrl + V).
- Paste in front: يعتبر الأمر (لصق في المقدمة) مختلفا عن البرامج الأخرى التي تسمح لك بوضع طبقة ما. حيث أنه لا يشير إلى العنصر المحدد حاليا، ولكن يشير إلى الصورة الحالية الموجودة في الحافظة الخاصة بك. وسيضع نسخة من الكائن الخاص بك أمام كل شيء آخر في الطبقة النشطة ، أو أمام الكائن المحدد حاليا. أما عن استخدام اختصار لوحة المفاتيح لهذا الأمر فاضغط (F + Ctrl).
- Paste in back: سيؤدي الأمر Paste in Back إلى لصق نسخة من كل ما هو موجود في الحافظة الخاصة بك خلف كل شيء آخر في الطبقة النشطة أو الكائن المحدد حاليا. يمكنك استخدام الاختصار (Ctrl + b) للقيام بهذا الأمر.
- Clear: يزيل الأمر Clear العنصر المحدد دون وضعه في الحافظة.
- Find and Replace: يستخدم الأمر بحث واستبدال لاستبدال العناصر الموجودة بالمستند بعناصر أخرى، حيث يسمح لك باستبدال كل العناصر المتشابهة في المستند من خلال خطوة واحدة.
- Find Next: بحث عن التالي.
تابع أهم أوامر قائمة تحرير لبرنامج أدوبي إليستريتور
- Check Spelling: يستخدم الأمر تأكد من التهجئة، لتهجي الكلمات وتصحيحها.
- Edit Custom Dictionary: تحرير قاموس مخصص.
- Define Pattern: يستخدم الأمر تحديد النمط لإضافة نمط إلى الكائنات المحددة على لوحة الحوامل الخاصة بك، أو ببساطة حدد بلاطة النمط التي قمت بإنشائها واسحبه إلى لوحة الحوامل.
- Edit Original: سيؤدي الأمر Edit Original إلى فتح الملف بصورة مرتبطة بمستند Illustrator الحالي.
- :Transparency Flattener Presets يتيح لك الأمر Transparency Flattener Presets اختيار كيفية طباعة المساحات الشفافة. وتعتبر الجودة المتوسطة هي الأنسب للشركات، والجودة العالية فهي للإخراج الاحترافي، أما الجودة المنخفضة فهي الأفضل للتدقيق بالأبيض والأسود.
- Print Presets: يستخدم الأمر إعدادات الطباعة المسبقة لضبط إعدادات ورقة العمل لتكون جاهزة للطباعة.
- PDF Presets: يستخدم الأمر إعدادات PDF المسبقة لضبط إعدادات ورقة العمل لتكون على هيئة ملف بامتداد PDF.
- Color Settings: يُمَكِّنك الأمر إعدادات الألوان من اختيار نوع الشاشة الذي تستخدمه ونظام الألوان الذي تفضله. ولكن أروع شيء صغير هنا هو خيار (محاكاة ألوان الطباعة على الشاشة). ويجب أن تتأكد من أنك اخترت الطابعة المناسبة. والألوان التي تراها على شاشتك هي الألوان التي ستطبع.
- Assign Profile: يساعدك الأمر Assign Profile على تعيين الملف الشخصي للمستخدمين المتقدمين – أو الطابعات على الأرجح. كما إنه المكان الذي تحدد فيه ملفات تعريف الألوان والخيارات الأخرى سارية المفعول.
- Keyboard Shortcuts: يستخدم الأمر Keyboard Shortcuts لمعرفة أبرز اختصارات لوحة المفاتيح، حيث يمكنك تحديد أداة بالضغط على حرف معين (مثل “P” لأداة القلم) بدلا من الذهاب إلى مربع الأدوات والنقر عليه. كما أنه يتيح لك تعيين مفاتيح لأدوات أخرى – تلك التي تستخدمها كثيرا، على سبيل المثال – لتوفير الوقت.
وفي النهاية، نتمنى أن نكون قد قدمنا لكم عرضا وافيا عن أهم أوامر قائمة Edit لبرنامج Adobe Illustrator، ولا تنسوا أن تقوموا بمتابعتنا أيضا على منصات التواصل الاجتماعي:


