سنكمل الآن معكم ما قد بدأناه من سلسلة برنامج Adobe Photoshop، فقد تناولنا عدة مجموعات في المقالات السابقة وعرفنا معكم ما هي الأوامر المتواجدة بها وكيف تقوم بالتعامل معها؛ والآن سنشرح لكم قائمة filter لبرنامج Adobe Photoshop.
تحتوي قائمة filter على جميع التأثيرات التي تستطيع تطبيقها على الصور الخاصة بك، حيث يقوم بعمل عدة أوامر مثل: Artistic و Blur و Sharpen وما إلى ذلك. فكن مستعد لتعرف الأوامر التي تتواجد في قائمة filter لبرنامج Adobe Photoshop، وكيف تقوم باستخدام هذه الأوامر.
أهم أوامر قائمة المرشحات في برنامج أدوبي فوتوشوب
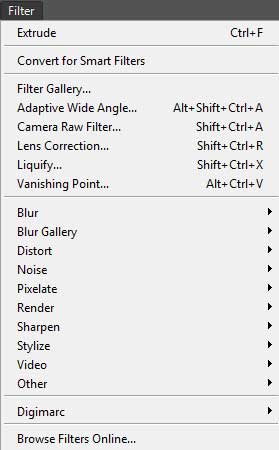
- Convert for Smart Filters: تستخدم هذه الخاصية في جعل طبقة الصورة الخاصة بك العادية تتحول إلى عنصر ذكي حتى تتمكن من استخدام المرشحات الذكية عليها.
- Filter Gallery: قم باختيار هذا الأمر إذا كنت ترغب في معاينة كيف تبدو الصورة الخاصة بك إذا قمت بتطبيق مرشحات مختلفة. فهذا الخيار متاح عند تطبيق العديد من الفلاتر المختلفة، لترى كيف تؤثر هذه الفلاتر على الصورة وكيف تظهر الصورة بها.
- Lens Correction: في برنامج Photoshop CS5، ستجد أن هذا الخيار انتقل من قائمة Distort ليتواجد أعلى قائمة Filter لبرنامج Adobe Photoshop. ستجد العديد من الخيارات المبدعة في هذا الأمر فهو لا يتيح لك فقط إضافة نقوش حواف مظلمة بشكل جميل، بل أيضا يمكنه تصحيح جميع أنواع تشويه العدسات. كما يمكنك أيضا من تنزيل الإرشادات الخاصة بالكاميرا التي تعمل على تحسين الأدوات الأخرى مثل: Auto-Align Layers، وغرزة البانوراما باستخدام Photomerge، والجديد خيار “دمج إلى HDR Pro”.
- Liquify: ستتمكن عن طريق هذا الأمر من دفع وحدات البكسل، تحريكها، أو حتى سحبها بجميع أنواع الطرق التي تريدها.
- Vanishing Point: يمكنك هذا الأمر من الحفاظ على الصورة الخاصة بك أثناء عمل نسخ، طلاء، أو إضافة صورة أخرى إليها.
- FILTER: فني، يشمل هذا الأمر خيارات تجعل من الصور الخاصة بك تبدو كأنها لوحة أو رسمة.
- Blur: يقوم هذا الأمر بتغير التركيز في الصورة بأكملها أو جزء منها حسب الرغبة التي لديك.
- Brush Strokes: يقوم هذا الأمر بعمل فني آخر، حيث يقوم بجعل صورتك تبدو كما لو كانت مطلية أو مرسومة بالقلم الرصاص أو مصلية بالرش، ولديه تأثيرات أخرى كثيرة تمكنك من جعل صورتك تبدو كفن رائع.
- Distort: يقوم هذا الخيار بإضافة أشكالا هندسية بناءً على صورتك، كما تتضمن أيضا تأثيرات مثل: التموج، والدوران، والمتعرجة أيضا.
- Noise: تحتوي هذه القائمة على عوامل من شأنها أن تقوم بتصفية الصورة التي لديك وتساعد في تنعيم المناطق التي لا تمتزج جيدا في صورتك، كما تقوم بإصلاح الغبار والخدوش في الصور وإزالة التحبب أيضا. كما يمكنك أيضا استخدام هذه الخيارات لإضافة حبيبات لمنح صورتك تأثيرا أعمق.
- Pixelate: يستخدم هذا الأمر لتحويل الصور أو التحديدات الخاصة بك إلى مجموعات من الأشكال والأنماط الهندسية.
- Render: يشمل هذا الأمر على خيارات متنوعة تمكنك من إضافة تأثيرات جميلة على الصور مثل: إضافة أنماط السحابة وأنماط الألياف وموهجات العدسة وضبط إضاءة الصورة الخاصة بك.
- Sharpen: يستخدم هذا الأمر لجعل الصور الباهتة أو البعيدة عن التركيز أكثر وضوحا.
- Stylize: يقوم هذا الأمر بإضافة أشياء جمالية مثل: تحويل صورك إلى شكل نقطي أو كتلي أو إضافة مظهر رائع لها.
- Texture: يقوم هذا التأثير بجعل صورك تبدو كما لو كانت توجد على سطح مزخرف مثل البلاط أو الزجاج المعشق.
- Video: بإمكانك استخدام هذا الفلتر لإلغاء تشابك الصور (المتجانسة) التي تم التقاطها في مقاطع الفيديو الخاصة بك، كما تقوم بتقييد الصور بالألوان التي يتم عرضها بشكل صحيح في أجهزة التلفاز في دول معينة مثل الحال في الولايات المتحدة (ألوان NTSC الآمنة).
- Other: تشمل هذه القائمة الشاملة على عدة خيارات تتيح لك فرصة إنشاء الفلاتر الخاصة بك وضبط حجم قناع الطبقة، وأشياء أخرى كثيرة.
- Digimarc: ستتمكن من إضافة علامتك المائية المميزة لك ومعلومات عن حقوق النشر إلى الصور عن طريق هذا الخيار الرائع.
- Browse Filters Online: يقوم هذا الخيار بتشغيل متصفح الويب الخاص بك، ثم يأخذك إلى موقع Adobe المتواجد على صفحة الويب حتى تتمكن من تصفح وتنزيل المزيد من الخيارات التي تريدها.
وفي النهاية، لا تنسى عزيزي القاريء متابعتنا على مواقع التواصل الاجتماعي من خلال الروابط التالية:


