بعد أن انتهينا من شرح قوائم برنامج Adobe Photoshop، سوف نبدأ اليوم في شرح سلسلة جديدة ألا وهي قوائم برنامج أدوبي إليستريتور. وكما تعودنا سنبدأ بشرح أوامر أول قائمة في هذا البرنامج ألا وهي أوامر قائمة File لبرنامج Adobe Illustrator. والآن هيا بنا نتعرف معا على أهم أوامر قائمة فايل لبرنامج أدوبي إليستريتور.
أهم أوامر قائمة ملف لبرنامج أدوبي اليستريتور
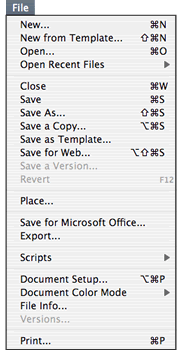
- New: اختر الأمر “جديد” من قائمة “ملف” للحصول على نافذة مستند جديدة.
- New from Template: يُمَكّنك هذا الأمر من حفظ أي مستند كقالب، ويتم تزويد CS مع مجموعة كاملة من القوالب الجاهزة أيضا. يمكنك استخدام هذا الأمر لفتح قالب (ait) وإنشاء مستند جديد باستخدام المكونات المحفوظة. ويمكنك استخدام الاختصار (Shift + N) من لوحة المفاتيح للقيام بهذا الأمر.
- Open: يستخدم الأمر open لفتح مستند Adobe Illustrator موجود. ويظهر مربع حواري يطلب منك فتح ملف.
- Open Recent Files: يستخدم هذا الأمر لفتح الملفات الأخيرة التي قمت بالعمل عليها، ويعرض لك قائمة بآخر عشرة مستندات تم فتحها في أدوبي إليستريتور.
- Close: يستخدم الأمر close لغلق النافذة، لكن لا تخرج من التطبيق.
- Save: يستخدم الأمر حفظ ليحفظ المستند الحالي. فعندما تختاره في المرة الأولى، سيُطلب منك تسمية المستند ووضعه في مكان ما. ويجب أن تتأكد من اختيار التنسيق المناسب (مثل “Illustrator EPS”) ضمن التنسيق حتى يمكن الوصول إلى صورك من خلال XPress وPageMaker. ويستطيع InDesign قراءة ملفات Illustrator الأصلية.
- Save As: يتيح لك الأمر (حفظ باسم) إعادة تسمية المستند المحفوظ بالفعل أو نقله. كما يقوم بإنشاء نسخة من الأصل، ويضعها في أي مجلد أو قرص تحدده. أما بالنسبة لاختصار لوحة المفاتيح لهذا الأمر فاضغط على (Shift + S).
- Save A Copy: يُمَكّنك هذا الأمر من حفظ نسخة من الإصدار الحالي من المستند الخاص بك، ومتابعة العمل على النسخة الأصلية. وهذا مفيد لك في حالة كنت تريد حفظ عدة إصدارات من نفس المشروع.
- Save as Template: بمعنى (حفظ كقالب)، حيث يظهر مربع الحوار “Save” نفسه ، ولكن التنسيق المحدد هو “ait”. يمكنك ببساطة اختيار “حفظ” وتحديد نموذج من خيارات التنسيق أيضًا.
- Save for Web: حفظ للويب، وهذا مماثل لأمر Save for Web في Photoshop. ما عليك سوى تحديد نوع الصورة والمعلمات الأخرى في النافذة الجديدة (الضخمة) التي ستفتح عندما تختاره.
- :Save a Version احفظ نسخة، Version Cue هي ميزة جديدة لبرنامج Adobe Creative Suite (CS). فإذا كنت في بيئة تعاونية حيث يعمل العديد من الأشخاص في نفس المشروع، فيمكنك فتح ملف مشترك وإجراء تغييرات وإضافة تعليقات، ثم حفظ إصدار لزملائك في الفريق لمشاهدته والإضافة إليه.
تابع أهم أوامر قائمة File لبرنامج Adobe Illustrator
- Revert: سيؤدي هذا اختيارك لهذا الأمر إلى إعادة فتح المستند، وإعادته إلى حيث كان آخر مرة قمت فيها بحفظه (يمكنك التراجع عن تغييرات متعددة باستخدام هذا الخيار).
- Place: يعرض هذا الأمر مربع حوار يسألك عما تريد إحضاره إلى المستند الخاص بك، ومكان العثور عليه. إذا كنت تقوم بإحضار ملف Photoshop، فتأكد من أنه يستخدم نفس ملف تعريف الألوان مثل مستند Illustrator الخاص بك.
- Save for Microsoft Office: يستخدم هذا إذا كانت صورتك ستُستخدم في Word أو Excel أو Powerpoint. ويتم حفظ صورتك بتنسيق png.
- Export: يتيح لك هذا الأمر تحديد تنسيق ملف آخر غير Illustrator أو EPS أو PDF. فإذا كنت تريد نقل ملف Illustrator مع طبقاته سليمة إلى Photoshop، على سبيل المثال، فاستخدم خيار التصدير.
- Scripts: هناك العديد من الإجراءات المدرجة هنا والتي يمكنك اختيارها، إذا كان ذلك مناسبا (مثل إضافة علامة مائية).
- Document Set Up: في كثير من الأحيان، قد ترغب في إنشاء صورة داخل شكل غير نموذجي (i.e. not 8.5″ X 11″). استخدم هذا الأمر لإنشاء منطقة صورة مختلفة عن الافتراضي التلقائي.
- Document Color Mode: يتيح لك هذا الأمر اختار ألوان المستند الذي تعمل عليه، حيث يمكنك اختيار RGB أو CMYK
- File Info: يتيح لك مربع الحوار هذا إدخال معلومات حول الملف مثل: من قام بإنشائه، ومتى، والكلمات الرئيسية ذات الصلة بالملف، وما إلى ذلك.
- Versions: يعمل هذا الأمر عندما تقوم بتمكين Version Cue.
- Print: اختر الأمر طباعة لإنشاء نسخة ورقية. وهناك العديد من اللوحات في مربع حوار الطباعة، والتي يجب أن تتحرك خلالها من أجل وضع صورتك على الورق بشكل صحيح. ومن الأفضل لك أن تتحقق من إعداد صفحتك وخيارات الطابعة باستخدام تلك الأزرار في الجزء السفلي الأيسر من مربع حوار الطباعة. وعند التحقق من كل شيء، انقر فوق (تم) للعودة إلى المستند بدون طباعة، أو (طباعة) لإرساله إلى الطابعة وطباعته.
وفي النهاية، نتمنى أن نكون قد قدمنا لكم شرحا وافيا لأهم أوامر قائمة File لبرنامج Adobe Illustrator. ولا تنسوا أن تقوموا بمتابعتنا أيضا على منصات التواصل الاجتماعي:


