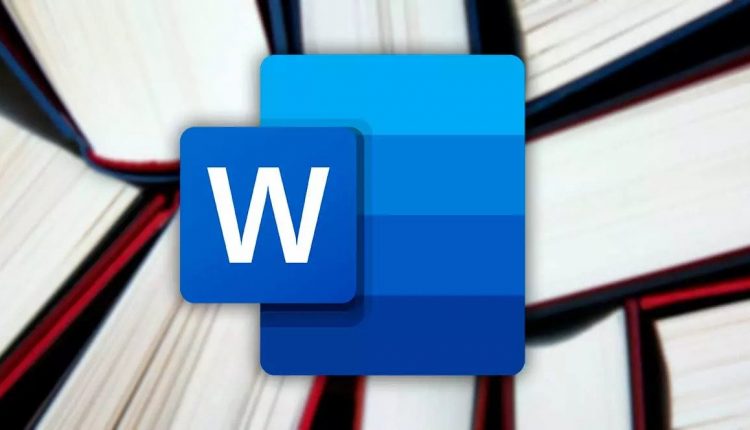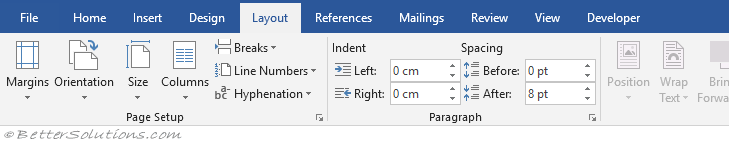استكمالا لمسيرتنا في شرح قوائم برنامج الوورد سوف نتحدث اليوم عن قائمتي Design وLayout لبرنامج Microsoft Word. حيث كنا قد تحدثنا من قبل عن قوائم:
آملين من الله أن يوفقنا في شرح هاتين القائمتين وأن تنالا على إعجابكم. والآن هيا بنا نتابع معا شرح سريع لقائمتي Design وLayout لبرنامج ميكروسوفت وورد.
قائمة Design لبرنامج Microsoft Word

Document Formatting

ونبدأ أولا بمجموعة الأوامر الموجودة في Document Formatting الخاصة بقائمة Design لبرنامج Microsoft word، حيث تحتوي هذه المجموعة على الأوامر التالية:
- Themes: السمات أو الموضوعات التي يمكن أن تطبقها على المستند الذي تعمل عليه. وتحتوي القائمة المنسدلة لهذا الأمر على الأوامر التالية:
- مدمج
- المزيد من السمات
وإذا نظرنا إلى الأمر المزيد من السمات فنجده يحتوي على:
- Microsoft Office Online
- الاستعراض بحثًا عن السمات
- حفظ السمة الحالية.
ويكون النسق الافتراضي هو “Office”. ويمكنك أن تقوم بتغيير التصميم العام للمستند بأكمله بما في ذلك الألوان والخطوط والتأثيرات عن طريق اختيار أحد القوالب.
- Style Set: أي مجموعة أنماط جديدة. فمن خلال الأمر Style Set تستطيع تغيير مظهر المستند، حيث تعمل مجموعات الأنماط على تغيير خصائص الخط والفقرة للمستند بأكمله.
- Colors: من خلال الأمر Colors تستطيع التعديل في الألوان كما تريد، حيث ستجد قائمة بجميع الألوان المتاحة. ويتيح لك برنامج Microsoft Word تغيير مكون اللون للنسق النشط.
- Fonts: عند اختيار الأمر Fonts سوف تجد قائمة بجميع الخطوط المتاحة. كما يتيح لك أيضا تغيير مكون الخط للسمة النشطة.
- Paragraph Spacing: من خلال هذا الأمر تستطيع القيام بتغيير تباعد الأسطر والفقرات في المستند بسرعة. وتحتوي القائمة المنسدلة لهذا على الاوامر التالية:
- No Paragraph Space
- Compact
- Tight
- Open
- Relaxed
- Double
- Custom Paragraph Spacing
- Effects: يعرض الأمر Effects قائمة بكل التأثيرات المتاحة ويتيح لك أيضا تغيير مكون التأثير للنسق النشط في الحال. وتحتوي القائمة المنسدلة لهذا الأمر على العديد من التأثيرات الرائعة التي يمكنك إجرائها على المستند الذي تعمل عليه.
- Set As Default: يستخدم الوضع الافتراضي لتعيين المظهر الحالي لجميع المستندات الجديدة.
Page Background
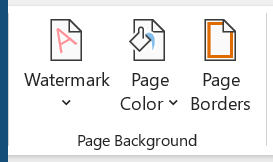
وإذا نظرنا إلى المجموعة Page Background فنجدها تحتوي على الأوامر التالية:
- Watermark: العلامة المائية، عن طرق هذا الامر تستطيع وضع علامة مائية للمستند الذي تعمل عليه. والقائمة المنسدلة له تحتوي على الأوامر التالية:
- العلامة المائية المخصصة.
- إزالة العلامة المائية.
- حفظ التحديد إلى معرض العلامة المائية.
- Page Color: وهو لون الصفحة. يتيح لك هذا الأمر تغيير لون الخلفية للصفحة، حيث يعرض لك لوحة الألوان الكاملة.
- Page Borders: حدود الصفحة. وهو يعرض لك مربع الحوار “الحدود والتظليل”.
قائمة Layout لبرنامج Microsoft Word
Page Setup
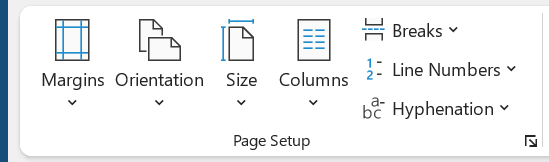
عند النظر إلى مجموعة الأوامر المتضمنة في Page Setup نجدها كالتالي:
- Margins: عند الضغط على الهوامش تستطيع ضبط هوامش المستند الذي تعمل عليه وذلك من خلال أحد إعدادات الهامش المدمجة، كما أنك تستطيع أيضا ضبط إعدادات الهوامش بما يناسبك ولا تلتزم بالموجودة بالبرنامج.
- Orientation: يتيح لك هذا الأمر تغيير اتجاه القسم الحالي. وتحتوي القائمة المنسدلة له علي الأوامر التالية:
- صورة.
- المناظر الطبيعية.
- Size: يتيح لك الأمر Size الاختيار من بين جميع أحجام الورق المختلفة المتوفرة.
- Columns: من خلال الضغط على أمر الأعمدة فإنك تستطيع إضافة أعمدة جديدة.
- Breaks: تحتوي قائمة الفواصل على الأوامر التالية:
- إدراج فاصل للصفحة.
- إزالة فاصل الصفحة.
- إعادة تعيين جميع فواصل الصفحات.
- Line Numbers: تحتوي القائمة المنسدلة لهذا الأمر على الأوامر التالية:
- None
- Continous
- Restart Each Page
- Restart Each Section
- Suppress for Current Paragraph
- Line Numbering Options
- Hyphenation: تحتوي القائمة المنسدلة للأمر Hyphenation على الأوامر التالية:
- None
- Automatic
- Manual
- Hyphenation Options
Paragraph
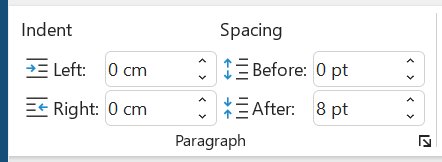
أما مجموعة الأوامر المتضمنة في Paragraph فيمكنك من خلالها الوصول السريع إلى ضبط إعدادات الفقرات في المستند، فمثلا تستطيع القيام بالآتي:
- Indent Left: من خلال الأمر Indent Left تستطيع ضبط المسافة البادئة للفقرة من جهة اليسار.
- Indent Right: أما عن طريق الأمر Indent Right تستطيع ضبط المسافة البادئة للفقرة من جهة اليمين.
- Spacing Before: يستخدم هذا الأمر للإشارة إلى مقدار التباعد قبل الفقرة من التحديد الحالي. ويمكن استخدامه لتغيير التباعد للتحديد الحالي.
- Spacing After: أما الأمر Spacing After فيستخدم للإشارة إلى مقدار التباعد المعرف بعد الفقرة من التحديد الحالي.
Arrange
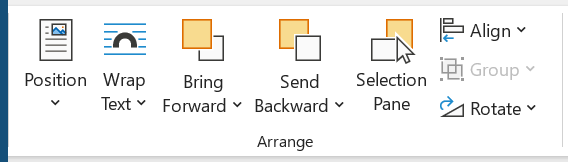
أما مجموعة الأوامر المتضمة في المجموعة Arrange فنجدها كالتالي:
- Position: يعرض الأ مر Position قائمة خيارات وضع الصورة. وتحتوي القائمة المنسدلة له علي الأوامر التالية:
- In Line With Text
- Text Wrapping
- Wrap Text: من خلال هذا الأمر تستطيع عمل التفاف للنص المكتوب. وتحتوي القائمة المنسدلة له على الأوامر التالية:
- In Line with Text
- Square
- Tight
- Through
- Top and Bottom
- Behind Text
- In Front of Text
- Edit Wrap Points
- More Layout Options
- Bring Forward: من خلال الأمر Bring Forward تستطيع إحضار الكائن المحدد إلى الأمام مستوى واحد. وتوفر القائمة المنسدلة له أمرا لإحضار الكائن المحدد أمام جميع الكائنات الأخرى.
- Send Backward: عن طريق هذا الأمر تستطيع احضار الكائن المحدد مرة أخرى مستوى واحد. وتوفر القائمة المنسدلة له أمرا لإرسال الكائن المحدد إلى الجزء الخلفي من كافة الكائنات الأخرى.
- Selection Pane: يعرض الامر Selection Pane جزء مهمة تحديد لوحة.
- Align: تحتوي القائمة المنسدلة للأمر Align على الأوامر التالية:
- Align Left
- Align Center
- Align Right
- Align Top
- Align Middle
- Align Bottom
- Distribute Horizontally
- Distribute Vertically
- Align to Page
- Align to Margin
- Align Selected Objects
- View Gridlines
- Grid Settings
- Group: تحتوي القائمة المنسدلة للأمر Group على الأوامر:
- Regroup
- Ungroup
- Rotate: أما الأمر Rotate فتظهر القائمة المنسدلة له الأوامر التالية:
- Rotate Right 90
- Rotate Left 90
- Flip Vertical
- Flip Horizontal
- More Rotation Options
وفي النهاية، نتمني أن نكون قد وفقنا في شرح قائمتي Design وLayout لبرنامج Microsoft Word. ولا تنسى أن تقوم بمتابعتنا أيضا عبر منصات التواصل الاجتماعي: