استكمالا لمسيرتنا في شرح قوائم برنامج Microsoft Excel سوف نقوم اليوم بشرح أهم أوامر قائمتي Formulas وData لبرنامج Microsoft Excel، حيث كنا قد تحدثنا في مقالات سابقة عن القوائم التالية:
- File.
- Home.
- Insert.
- Draw.
- Page Layout.
والآن هيا بنا نتعرف على أهم أوامر قائمتي Formulas وData لبرنامج ميكروسوفت اكسل واختصارات لوحة المفاتيح لهذه الأوامر.
شرح أوامر قائمتي Formulas وData لبرنامج Microsoft Excel
قائمة الدالات لبرنامج Microsoft Excel

Function Library

- Insert Function: يتيح لك الأمر Insert Function البحث عن وظيفة معينة أو عرض قائمة الوظائف حسب الفئة، ويمكنك استخدام الاختصار (Shift + F3) من لوحة المفاتيح للقيام بهذا الأمر.
- AutoSum: يقوم الأمر AutoSum بإدراج صيغة المجموع في الخلية التي تحسب مجموع الخلايا أعلاه مباشرة، وتحتوي القائمة المنسدلة منه على الأوامر التالية:
- Sum. Average.
- Count Numbers.
- Max.
- Min or More Functions.
كما يمكنك العثور على نفس الأوامر في قائمة Home Tab.
- Recently Used: يوفر الأمر Recently Used الوصول السريع إلى الوظائف العشر التي استخدمتها مؤخرا.
- Financial: أما الأمر Financial فيوفر الوصول السريع إلى جميع الوظائف في الفئة المالية.
- Logical: ويتيح الأمر Logical الوصول السريع إلى جميع الوظائف في الفئة المنطقية.
- Text: يوفر الأمر Text الوصول السريع إلى جميع الوظائف في فئة النص.
- Date & Time: أما الأمر Date & Time فيتيح لك وصولا سريعا إلى جميع الوظائف في فئة التاريخ والوقت
- Lookup & Reference: وإذا نظرنا إلى الأمر Lookup & Reference فنجده يوفر وصولا سريعا إلى جميع الوظائف في فئة البحث والمراجع.
- Math & Trig: يوفر الأمر Math & Trig وصولا سريعا إلى جميع الوظائف في فئة الرياضيات وعلم المثلثات.
- More Functions: يعرض الأمر More Functions قائمة منسدلة توفر الوصول السريع إلى كل من الفئات التالية:
- the Statistical.
- Engineering.
- Cube.
- Information.
- Compatibility.
- Web.
Defined Names
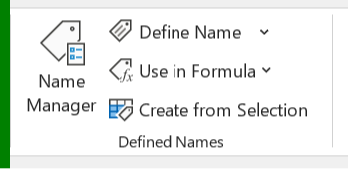
- Name Manager: يعرض الأمر Name Manager مربع حوار Name Manager.
- Define Name: يعرض الأمر Define Name مربع الحوار New Name. وتحتوي القائمة المنسدلة منه على الأمرين:
- Define Names.
- Apply Names.
يتيح لك خيار Define Names إنشاء المصنف ومستوى ورقة العمل باسم النطاقات، ويعرض مربع الحوار New Name. ويعرض Apply Names مربع الحوار Apply Names.
- Use in Formula: تحتوي القائمة المنسدلة للأمر Use in Formula على قائمة بجميع النطاقات المسماة في المصنف. ويعرض الأمر “Paste Names” مربع الحوار “Paste Name”.
- Create from Selection: يمكّنك الأمر Create from Selection من تسمية نطاق محدد من الخلايا باستخدام عنوان صف أو عمود قمت بإدخاله.
Formula Auditing
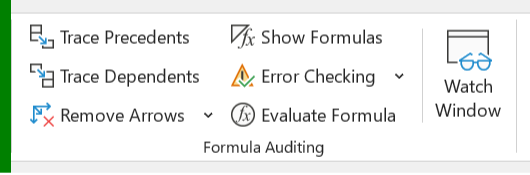
- Trace Precedents: يعرض الأمر Trace Precedents الأسهم التي تشير إلى الخلايا التي تؤثر على قيمة الخلية المحددة حاليا.
- Trace Dependents: أما الأمر Trace Dependents فيعرض الأسهم التي تشير إلى الخلايا المتأثرة بالقيمة الموجودة في الخلية المحددة حاليا.
- Remove Arrows: يقوم الأمر Remove Arrows بإزالة كل الأسهم المرسومة بواسطة the trace precedents and trace dependents. وتحتوي القائمة المنسدلة منه على الأوامر:
- Remove Arrows.
- Remove Precendent Arrows.
- Remove Dependent Arrows.
- Show Formulas: يقوم الأمر Show Formulas بتبديل عرض الصيغ بدلا من النتيجة. ويمكنك استخدام الاختصار (Ctrl + ‘) من لوحة المفاتيح للقيام بهذا الأمر.
- Error Checking: يعرض الأمر Error Checking مربع الحوار Error Checking. وتحتوي القائمة المنسدلة منه على الأوامر:
- Error Checking.
- Trace Error.
- Circular References.
سيتم تمكين الخيار Circular References فقط عندما يحتوي المصنف النشط على مرجع مُعاد واحد على الأقل.
- Evaluate Formula: يتيح لك الأمر Evaluate Formula التنقل خلال عملية حساب الصيغة.
- Watch Window: يسمح لك الأمر Watch Window بعرض محتويات الخلايا ونتائجها أثناء إجراء التغييرات.
Calculation
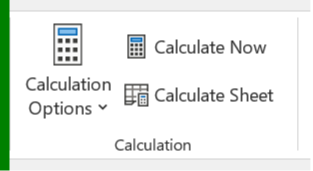
- Calculation Options: تتيح لك القائمة المنسدلة للأمر Calculation Options تغيير إعداد الحساب بسرعة في المصنف النشط بين:
- Manual.
- Automatic.
- Automatic except for Data Tables.
- Calculate Now: يوفر الأمر Calculate Now اختصارا إلى (Excel Options)(Calculation tab, “Calc Now”). ولم يعد هذا الخيار يظهر في مربع الحوار Options Excel. ويمكنك استخدام الاختصار (F9) من لوحة المفاتيح للقيام بهذا الأمر.
- Calculate Sheet: يوفر الأمر Calculate Sheet اختصارا إلى (Excel Options)(Calculation tab, “Calc Sheet”). ولم يعد هذا الخيار يظهر في مربع الحوار Options Excel. ويمكنك استخدام الاختصار (Shift + F9) من لوحة المفاتيح للقيام بهذا الأمر.
Solutions
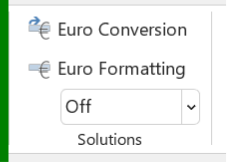
يتم عرض هذه المجموعة فقط إذا تم تحميل الوظيفة الإضافية Euro Currency Tools.
- Euro Conversion: يقوم الأمر Euro Conversion بتشغيل معالج تحويل اليورو.
- Euro Formatting: يسمح لك الأمر Euro Formatting بتطبيق تنسيق اليورو على الخلايا المحددة.
- Quick Conversion: أما الأمر Quick Conversion فيقوم بإجراء تحويلات سريعة.
قائمة Data لبرنامج Microsoft Excel

Get & Transform Data
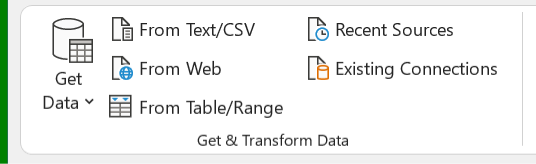
- Get Data: عن طريق الأمر Get Data تستطيع اكتشاف وتوصيل وجمع البيانات من مصادر متعددة. وتتضمن القائمة المنسدلة منه على الأوامر:
- From File.
- From Database.
- From Azure.
- From Online Services (New).
- From Other Sources.
- Combine Queries.
- Launch Query Editor (New).
- Data Source Settings.
- Query Options.
- From Text/CS: يُمكّنك الأمر From Text/CS من استيراد البيانات من ملف نصي أو قيمة مفصولة بفواصل أو نص منسق (محدد بمسافة).
- From Web: أما الأمر From Web فيقوم باستيراد البيانات من صفحة ويب.
- From Table/Range: يقوم الأمر From Table/Range بإنشاء استعلام جديد مرتبط بالجدول المحدد. إذا لم يكن النطاق المحدد جزءً من جدول، فسيتم تحويله إلى جدول.
- Recent Sources: عن طريق الأمر Recent Sources تستطيع إدارة المصادر الحديثة والاتصال بها.
- Existing Connections: يُمكّنك الأمر Existing Connections من استيراد البيانات من مصادر مشتركة.
Queries & Connections
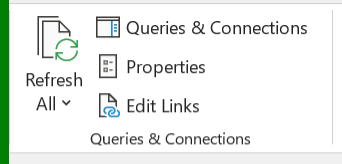
- Refresh All: يقوم الأمر Refresh All بتحديث جميع المعلومات الموجودة في المصنف النشط الواردة من مصادر خارجية. وتتضمن القائمة المنسدلة منه على الأوامر التالية:
- Refresh.
- Refresh Status.
- Cancel Refresh.
- Connection Properties.
ويمكنك استخدام الاختصار (Ctrl + Alt + F5) من لوحة المفاتيح للقيام بهذا الأمر.
- Queries & Connections: يعرض مربع الحوار “Workbook Connections”. اتصالات البيانات هي ارتباطات إلى مصادر بيانات خارج هذا المصنف.
- Properties: يتم تمكين الأمر Properties فقط عند تحديد خلية تم ملؤها باستخدام اتصال خارجي.
- Edit Links: يعرض الأمر Edit Links مربع حوار “Edit Links”.
Data Types
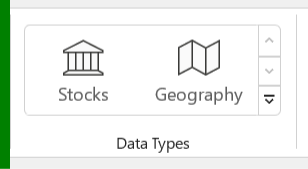
تُسمى هذه المجموعة ب Linked Data Types لأن لها اتصالا بمصدر بيانات عبر الإنترنت يسمح لك بتحديث المعلومات. وهي تحتوي على الأوامر التالية:
- Stocks: يقوم الأمر Stocks بتحويل الخلايا المحددة إلى نوع بيانات الأسهم لاسترداد المعلومات المالية بسهولة مثل المؤشرات والأسعار ومعلومات عامة أخرى عن الشركة.
- Geography: أما الأمر Geography فيقوم بتحويل الخلايا المحددة إلى نوع بيانات جغرافي لاسترداد المعلومات بسهولة عن البلدان والمناطق والمدن والسكان.
Sort & Filter
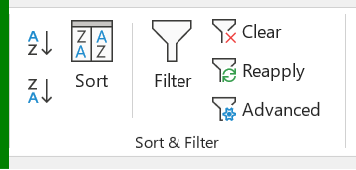
- Sort A to Z: يقوم الأمر Sort A to Z بفرز البيانات أبجديًا من الألف إلى الياء ورقميًا من أقل رقم إلى أعلى رقم.
- Sort Z to A: أما الأمر Sort Z to A فيقوم بفرز البيانات أبجديًا من الياء إلى الألف ورقميًا من أعلى رقم إلى أدنى رقم.
- Sort: يعرض مربع الحوار ” Sort“.
- Filter: يقوم الأمر Filter بتبديل التصفية على التحديد الحالي.
- Clear: يقوم الأمر Clear بمسح عامل التصفية وفرز التحديد الحالي.
- Reapply: يقوم الأمر Reapply بإعادة تطبيق filterو sort على التحديد الحالي.
- Advanced: يعرض مربع الحوار “Advanced Filter”
Data Tools
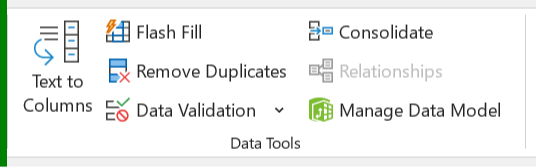
- Text to Columns: يعرض مربع الحوار “Convert Text to Columns Wizard”.
- Flash Fill: يقوم الأمر Flash Fill بملأ القيم تلقائيا.
- Remove Duplicates: يقوم الأمر Remove Duplicates بعرض مربع الحوار “إزالة التكرارات”
- Data Validation: تتضمن القائمة المنسدلة للأمر Data Validation على الأوامر التالية:
- Circle Invalid Data.
- Clear Validation Circles.
- Consolidate: يقوم الأمر Consolidate يعرض مربع الحوار “Consolidate”.
- Manage Data Model: يسمح لك الأمر Manage Data Model بإنشاء علاقات بين الجداول أو تحريرها لإظهار البيانات ذات الصلة من جداول مختلفة في نفس التقرير.
Forecast
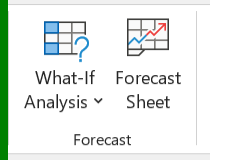
- What-If Analysis: تحتوي القائمة المنسدلة للأمر What-If Analysis على الأوامر التالية:
- Scenario Manager.
- Goal Seek.
- Data Table.
- Forecast Sheet: يعرض الأمر Forecast Sheet مربع الحوار “Create Forecast Worksheet” الذي يتيح لك توقع بيانات المخطط الزمني.
Outline
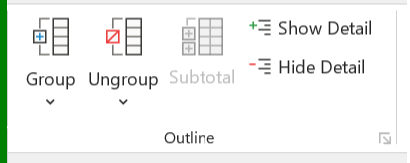
- Group: يتيح لك الأمر Group تجميع مجموعة من الصفوف والأعمدة. وتحتوي القائمة المنسدلة منه على الأمرين:
- Group.
- Auto Outline.
يقوم الأمر Auto Outline بإنشاء مخطط تفصيلي تلقائي من المنطقة الحالية.
- Ungroup: يتيح لك الأمر Ungroup إزالة المخططات التفصيلية من الصفوف والأعمدة الحالية. وتحتوي القائمة المنسدلة منه على الأمرين:
- Ungroup.
- Clear Outline.
ويقوم أمر Clear Outline بمسح جميع مستويات المخطط التفصيلي.
- Subtotal: يقوم الأمر Subtotal بإدراج المجاميع الفرعية تلقائيا للصفوف المحددة.
- Show Detail: يقوم الأمر Show Detail بتوسيع مجموعة مطوية من الخلايا.
- Hide Detail: يقوم الأمر Hide Detail بطي مجموعة من الخلايا.
Analysis
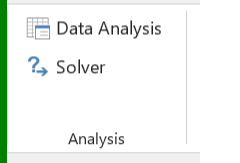
سيتم عرض هذه المجموعة فقط إذا كان لديك الوظيفة الإضافية Analysis-ToolPak أو الوظيفة الإضافية Solver المحملة.
- Data Analysis: يتم عرض هذا فقط إذا تم تحميل الوظيفة الإضافية Analysis-ToolPak.
- Solver: يتم عرض هذا فقط إذا تم تحميل الوظيفة الإضافية Solver. يعرض مربع الحوار “Solver Parameters”.
وفي النهاية، نتمنى أن نكون قد قدمنا لكم شرحا وافيا لأوامر قائمتي Formulas وData لبرنامج Microsoft Excel، ولا تنسوا أن تقوموا بمتابعتنا أيضا على منصات التواصل الاجتماعي:

