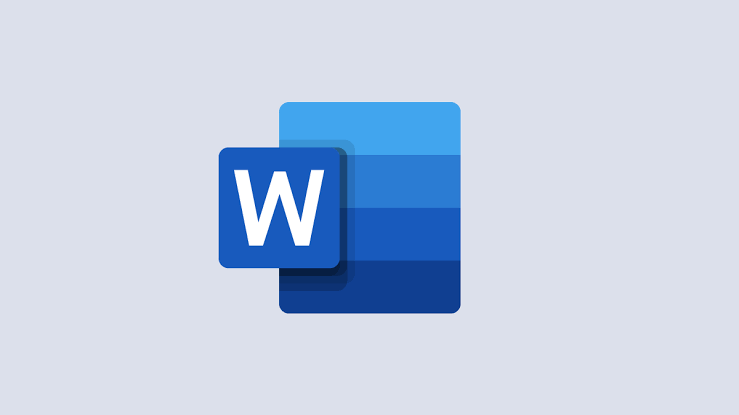اليوم جاء الدور لنتعرف على أوامر قائمتي References وMailings لبرنامج Microsoft Word. حيث كنا قد تحدثنا في مقالات سابقة عن القوائم:
وسوف نحاول أن نتناول اليوم في مقالنا هذا شرح قائمتي References وMailings لبرنامج ميكروسوفت وورد وما يوجد بهما من أوامر بشيء من التفصيل. والآن هيا بنا نتعرف معا على هاتين القائمتين.
شرح قائمتي References وMailings لبرنامج Microsoft Word
قائمة References لبرنامج Microsoft Word
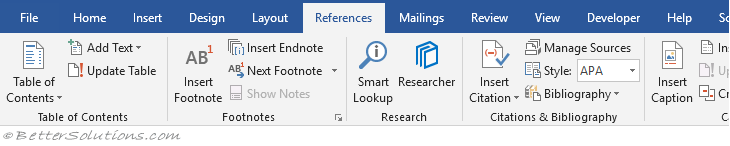
تحتوي قائمة References لبرنامج ميكروسوفت وورد على الأوامر التي تساعدك على إنشاء مراجع داخل مستنداتك. ومن هذه الأوامر نذكر ما يلي:
Table of Contents
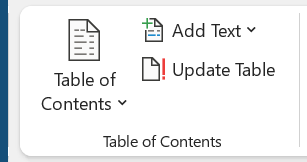
- Table of Contents: يقدم لك هذا الأمر نظرة عامة على المستند الخاص بك عن طريق إضافة جدول محتويات. وتحتوي القائمة المنسدلة له على الأوامر التالية:
- Built-in
- Insert Table of Contents
- Save Selection to Table of Contents Gallery
- Add Text: تحتوي القائمة المنسدلة للأمر Add Text على الأوامر التالية:
- Do Not Show in Table of Contents
- Level 1
- Level 2
- Level 3
- Update Table: عن طريق الأمر Update Table تستطيع القيام بتحديث جدول المحتويات بحيث تشير جميع الإدخالات إلى أرقام الصفحات الصحيحة.
Footnotes
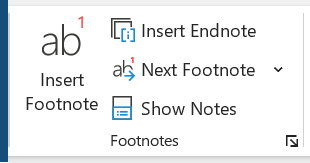
- Insert Footnote: عن طريق الأمر Insert Footnote تستطيع إدراج حاشية سفلية في الموضع الحالي. كما تتم إعادة ترقيم الحواشي السفلية تلقائيًا أثناء قيامك بنقل النص حول المستند. كما أنك تستطيع استخدام الاختصار (Alt + Ctrl + F) من لوحة المفاتيح للقيام بهذا الأمر.
- Insert Endnote: يقوم الأمر Insert Endnote بإدراج تعليق ختامي في نهاية المستند. حيث أن الملاحظات يتم وضعها دائمًا في نهاية المستند. ولاستخدام اختصار لوحة المفاتيح لهذا الأمر قم بالضغط على (Alt + Ctrl + D).
- Next Footnote: عن طريق هذا الامر تستطيع الانتقال إلى الحاشية التالية. وتظهر القائمة المنسدلة له الأوامر التالية:
- Next Footnote
- Previous Footnote
- Next Endnote
- Previous Endnote
- Show Notes: يعرض الامر Show Notes مكان وجود الحواشي السفلية والتعليقات الختامية.
Research
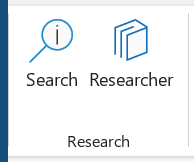
- Search: يقدم لنا الأمرSearch إمكانية البحث الذكي.
- Researcher: يعرض الأمر Researcher مهام الباحث.
Citations & Bibliography
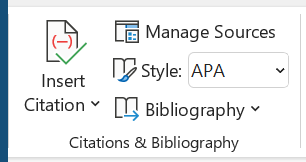
- Insert Citation: عن طريق الأمر Insert Citation تستطيع إدراج اقتباس وتحتوي القائمة المنسدلة له على الأوامر التالية:
- Add New Source
- Add New Placeholder
- Search Libraries
- Manage Sources: يقوم الأمر Manage Sources بعرض قائمة بجميع المصادر المذكورة في المستند النشط.
- Style: من خلال الأمر Style تستطيع اختيار نمط الاقتباس لاستخدامه في المستند.
- Bibliography: تحتوي قائمة المراجع على الامرين التاليين:
- Insert Bibliography
- Save Selection to Bibliography Gallery
Captions
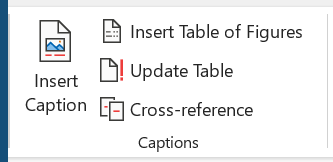
- Insert Caption: من خلال الأمر Insert Caption تستطيع إضافة تعليق أسفل صورة أو رسم لتوفير وصف موجز.
- Insert Table of Figures: أما الأمر Insert Table of Figures فيسمح لك بإضافة قائمة بالكائنات الموصوفة وأرقام صفحاتها.
- Update Table: يقوم الأمر Update Table بتحديث جدول الرسوم التوضيحية لتضمين جميع الإدخالات في المستند.
- Cross-reference: يعرض الأمر Cross-reference مربع حوار الإسناد الترافقي الذي يسمح لك بإدراج الإسناد الترافقي في المستند. ويتم إدراج المراجع التبادلية كارتباطات تشعبية.
Index
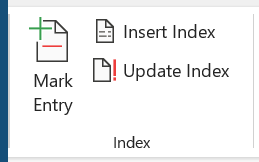
- Mark Entry: يقوم الأمر Mark Entry بتمييز النص المحدد حاليًا بحيث يظهر في فهرس المستند. تستطيع استخدام الاختصار (Alt + Shift + X) من لوحة المفاتيح للقيام بهذا الأمر.
- Insert Index: تستطيع إضافة فهرس لسرد الكلمات الرئيسية وأرقام الصفحات التي تظهر عليها عن طريق الأمر Insert Index.
- Update Index: يقوم الأمر Update Index بتحديث جدول الفهرس.
Table of Authorities
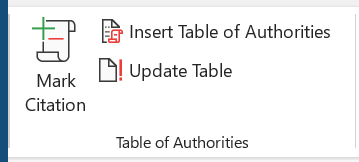
- Mark Citation: ن خلال الأمر Mark Citation تستطيع وضع علامة الاقتباس وإضافة النص المحدد حاليًا بحيث يظهر في جدول الاقتباس. وتستطيع استخدام الاختصار (Alt + Shift + I) للقيام بهذا الأمر.
- Insert Table of Authorities: عن طريق الأمر Insert Table of Authorities تستطيع إدراج جدول المراجع المصدقة للحالات والمستندات الأخرى في الملف.
- Update Table: يقوم الأمر Update Table بتحديث جدول المراجع المصدقة لتضمين كافة الاقتباسات في المستند.
قائمة Mailings لبرنامج Microsoft Word

تحتوي علامة التبويب Mailings لبرنامج Microsoft Word على كل ما يلزم لإكمال دمج المراسلات بنجاح. ومن الأوامر الموجودة في هذه القائمة على مجموعات الأوامر التالية:
Create
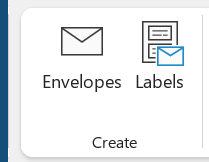
- Envelopes: يتيح لك الأمر Envelopes إنشاء الرسائل وطباعتها.
- Labels: أما بالنسبة للأمر Labels فتستطيع من خلاله إنشاء الملصقات وطباعتها.
Start Mail Merge
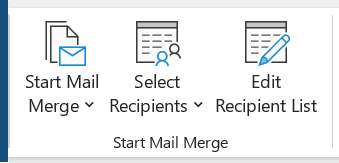
- Start Mail Merge: عن طريق الأمر Start Mail Merge تستطيع بدء دمج المراسلات. وتحتوي القائمة المنسدلة له على الأوامر التالية:
- Letters
- E-mail Messages
- Envelopes
- Labels
- Directory
- Normal Word Document
- Step-by-Step Mail Merge Wizard
كما أنه ينشئ رسالة من رسالة تنوي إرسالها عبر البريد الإلكتروني أو طباعتها عدة مرات لإرسال كل نسخة إلى مستلم مختلف.
- Select Recipients: من خلال الأمر Select Recipients تستطيع تحديد مستلمي الرسائل، وتحتوي القائمة المنسدلة له على الأوامر التالية:
- Type New List
- Use Existing List
- Select from Outlook Contacts
- Edit Recipient List: باستخدامك للأمر Edit Recipient List تستطيع تغيير قائمة مستلمي الرسائل أو تصفيتها.
Write & Insert Fields
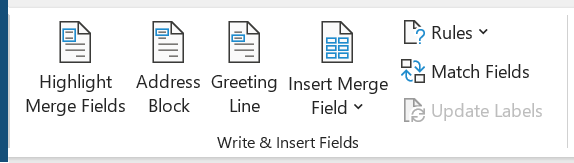
- Highlight Merge Fields: يعمل الأمر Highlight Merge Fields على تسليط الضوء على الحقول المدمجة، كما أنه يبرز جميع الحقول في المستند النشط الذي تم إدراجه، مما يجعل من السهل معرفة ما سيتم استبداله.
- Address Block: يتيح لك الأمر Address Block تخصيص كيفية إدخال العنوان.
- Greeting Line: يتيح لك هذا الأمر إضافة خط تحية إلى المستند الخاص بك.
- Insert Merge Field: تسمح لك القائمة المنسدلة لذا الأمر بإدراج حقل دمج سريع من خلال النقر فوقه في القائمة وتحتوي على الأوامر التالية:
- Title
- First_Name
- Last_Name
- Company_Name
- Address_Line_a
- Address_Line_2
- City
- State
- Zip_Code
- Country_or_Region
- Home_Phone
- Work_Phone
- Email_Address
- Rules: يتيح لك الأمر Rules إضافة قواعد إجراء القرارات إلى دمج المراسلات. يحتوي القائمة المنسدلة على الأوامر التالية:
- Ask
- Fill-in
- If-Then-Else
- Merge Record
- Merge Sequence
- Next Record
- Next Record If
- Set Bookmark
- Skip Record If
- Match Fields: يتيح لك الأمر Match Fields مطابقة الحقول المطلوبة مع قائمة المستلمين.
- Update Labels: هذا الأمر ممكن فقط عند إنشاء ملصقات. ويتم تحديث جميع الملصقات في المستند لتكون متوافقة مع الملصق الأول.
Preview Results
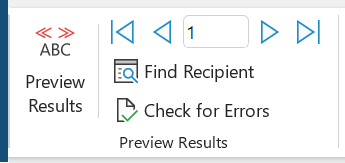
- Preview Results: يتم تعطيل هذا الأمر عند عدم وجود حقول في المستند. كما أنه يتيح لك إمكانية تبديل الحقول المدمجة في المستند الخاص بك مع البيانات الفعلية من قائمة المستلم الخاصة بك.
- First Record: يعرض لك الأمر First Record السجل الأول في قائمة المستلمين.
- Previous Record: يقوم الأمر Previous Record بعرض السجل السابق في قائمة المستلمين.
- Go to Record: عن طريق هذا الأمر تقوم بعرض سجل محدد في قائمة المستلمين.
- Next Record: يقوم الأمر Next Record بعرض السجل التالي في قائمة المستلمين.
- Last Record: يعرض الأمر Last Record السجل الأخير في قائمة المستلمين.
- Find Recipient: يعرض مربع الحوار “البحث عن الإدخال” للبحث عن إدخال نص معين.
- Check for Errors: يتيح لك هذا الأمر محاكاة دمج المراسلات وتحديد كيفية التعامل مع أي أخطاء تحدث أثناء دمج المراسلات. كما يُمَكّنك من محاكاة أخطاء الدمج والإبلاغ في مستند جديد.
Finish
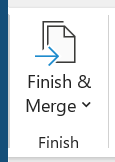
- Finish & Merge: تحتوي القائمة المنسدلة لهذا الأمر على الأوامر التالية:
- Edit Individual Documents
- Print Documents
- Send E-mail Messages
وفي النهاية نتمنى من الله أن نكون قد وُفقنا في شرح قائمتي References وMailings لبرنامج Microsoft Word، ولا تنسى أن تقوم بمتابعتنا أيضا عبر منصات التواصل الاجتماعي: