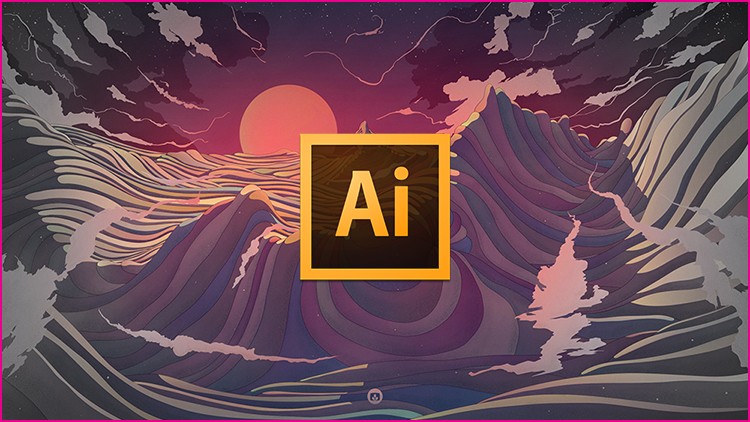قائمة Object لبرنامج Adobe Illustrator هي القائمة الثالثة التي سوف نقوم بشرح أهم الأوامر الموجودة بها في برنامج أدوبي إليستريتر، حيث كنا قد شرحنا من قبل في مقالات سابقة قائمتي:
والآن هيا بنا نتعرف معا على أهم أوامر قائمة Objects لبرنامج أدوبي إليستريتور.
أهم أوامر قائمة الكائنات لبرنامج أدوبي إليستريتور
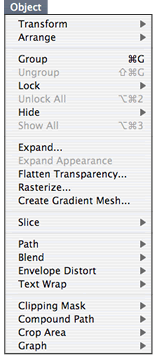
- Transform: عن طريق الأمر Transform يمكنك تحديد عدد من التحويلات هنا – من القياس إلى الانحراف. أحد الخيارات المثيرة للاهتمام هو “تحويل الكل”، والذي يؤثر على العناصر الفردية بطريقة منفصلة ، بدلا من التعامل مع التحديد بأكمله كمجموعة. ويستخدم هذا الأمر لتحجيم تعبئة النقش أو تدويرها أو تشويهها بدون المساس بالكائن نفسه.
- Arrange: يسمح لك الأمر Arrange بتحريك الكائن (الكائنات) المحددة للأمام أو للخلف بترتيب التراص – تذكر أن ترتيب التراص يتم إنشاؤه أثناء رسم عدة كائنات: الكائن الأول موجود في أسفل المجموعة، وآخر كائن مرسوم هو على القمة.
- Group: يتيح لك Group تحديد عدة كائنات ودمجها بحيث يتم التعامل معها لاحقا كوحدة واحدة. ومع ذلك، عند استخدام أداة التحديد المباشر (المجوفة)، لا يزال بإمكانك تحديد عنصر واحد داخل مجموعة ومعالجته بشكل منفصل. ويمكنك استخدام الاختصار (command G) للقيام بهذا الامر.
- Ungroup: سيؤدي هذا إلى فك تجميع – أو فصل – العناصر التي تم إنشاؤها مسبقا ككائن مجمع، أما عن اختصار لوحة المفاتيح لهذا الأمر فاضغط على shift + command G.
- Lock: سيؤدي هذا إلى تعيين العنصر المحدد في مكانه، ولن يتم نقله أو حذفه أو التأثير عليه بأي طريقة أخرى حتى يتم إلغاء قفله مرة أخرى. أو قفل كل الطبقات الأخرى، أو كل العناصر الموجودة فوق الطبقة المحددة. إذا كنت تفضل استخدام اختصارات لوحة المفاتيح فضغط على command 2 للقيام بهذا الأمر.
- Unlock All: سيؤدي هذا الأمر إلى فتح جميع الكائنات المقفلة. يمكنك إخفاء العناصر مؤقتا عن طريق تحديدها واختيار هذا الخيار. وإذا نسيت إظهار العناصر المخفية قبل الطباعة، فلن تتم طباعتها. أما عن اختصار لوحة المفاتيح لهذا الأمر فاضغط على option + command 2
- Hide: سيؤدي هذا الأمر إلى إخفاء الكائنات المحددة مؤقتا حتى تتمكن من رؤية ما وراءها أو بجانبها. كما يمكنك استخدام الاختصار command 3 للقيام به.
تابع أهم أوامر قائمة Object لبرنامج Adobe Illustrator
- Show All: يجعل هذا الأمر جميع العناصر المخفية في السابق مرئية. حيث لا يمكنك إظهار عنصر واحد في كل مرة. ويؤدي هذا إلى تحويل التعبئة المتدرجة إلى حدود ممزوجة باستخدام قناع. ويتم استخدامه أيضا لربط الأشكال التي تم توحيدها.
- Expand Appearance: عن طريق هذا الأمر يمكنك تحويل ضربة فرشاة إلى كائن باستخدام Expand Appearance.
- Flatten Transparency: حدد كائنا استخدمت فيه تعبئة شفافة، وهذا سيزيل الشفافية ويجعل الكائن الخاص بك صلبا بنسبة %100. إذا حددت مربع “الحفاظ على شفافية ألفا”، فلن يتغير شيء.
- Rasterize: هذا الأمر هو الطريقة التي يحول بها Illustrator صور التذييل إلى صور معيَّنة بت. في هذه المرحلة، ستكون بعض المرشحات والتأثيرات متاحة للاستخدام على الصورة المنقطة.
- Create Gradient Mesh: يتيح لك هذا الأمر تحديد الشبكة المستخدمة لتحديد التدرج اللوني. بمجرد تطبيقه، يمكنك استخدام أداة السهم المجوف لتحريك النقاط. كما يمكنك أيضا تحديد نقطة تحكم وتغيير لون التدرج اللوني.
- Slice: تشير الشرائح إلى مساحات من الصورة تم تقسيمها إلى أجزاء صغيرة لاستخدامها كرسومات ويب.
- Path: عن طريق هذا الأمر يمكنك توسيط النقاط المحددة (جعلها تتماشى مع بعضها البعض، أو ضم نقطتين محددتين، أو متوسط وضم إليهما في نفس الوقت كما يمكنك استخدام الاختصار (command + option + shift J) للقيام به. ويمكنك تخطيط مسار ومسارات إزاحة. باستخدام أمر slice سيتم اقتصاص العناصر لتلائم الشكل العلوي (المحدد).
- Blend: تتيح لك خيارات المزج إنشاء خطوات وسيطة من كائن إلى آخر.
- Envelope Distort: هذه طريقة رائعة لتشويه الكائنات باستخدام إحدى الطرق المتعددة – الأشكال (مثل القوس، عين السمكة، والانتفاخ)، باستخدام المسارات التي يمكن ضبطها باستخدام أداة القلم المجوف، أو باستخدام كائنين للتأثير على بعضهما البعض.
- Text Wrap: يجب أن يكون النص خلف (أسفل) الكائنات التي تريد التفافها حولها. وهذا ما يسمى أيضا بـ (الحل البديل). حيث تقوم بتحديد النص والكائن (العناصر) واختر هذا الأمر. يسألك مربع حوار إلى أي مدى تريد ارتداد النص بعيدا عن الكائن، الافتراضي هو 6 نقاط، وهو الحد الأدنى الذي تريده.
Make<- Clipping Mask
- يستخدم Adobe Illustrator لتسمية هذا مسار القطع، حيث أنه يخفي أي شيء يقع خارج محيطه. وهو يشبه القناع اللامع الذي تقصه عند تأطير الصورة. ويمكن أن يكون القناع بأي شكل أو حجم، ويجب أن يكون فوق أي شيء تريد إخفاءه. حدد العناصر التي تريد إخفاءها وشكل التقنيع قبل اختيار “عمل قناع”. يمكنك استخدام الاختصار command 7 للقيام به.
- Masks -> Release : يقوم هذا الأمر بإلغاء make mask. فما عليك سوى أن تحدد القناع وجميع كائناته المقنعة أولا ثم اختياره، أو يمكنكم استخدام الاختصار / command + shift 7 للقيام به.
- Compound Path -> Make: إنشاء مسار مركب هو كيفية إنشاء رؤية من خلال الكائنات. تأكد من أن الكائن الذي تريده أن يكون مفتوحا أعلى العنصر الذي سيكون الحد المحيط بالعنصر الذي يمكن رؤيته من خلاله. حدد كليهما، واختر هذا الأمر أو استخدم الاختصار command 8 للقيام به.
- Compound Path -> Release: استخدم هذا الأمر للتراجع عن أمر “تكوين مركب”. ويمكنك استخدام الاختصار command + shift 8 للقيام به.
- Crop Area: سيؤدي ذلك إلى وضع علامات قص الطباعة في زوايا المستطيل الذي تقوم بإنشائه. وهو مفيد إذا كان حجم الصورة الفعلي أصغر من صفحة الطباعة. يمكنك رسم مستطيلا باستخدام أداة المستطيل – استخدم مساطرك لجعله بالحجم الصحيح، أو انقر باستخدام أداة المستطيل لإنشاء مربع بالأبعاد التي تريدها. أثناء تحديد المستطيل، اختر “منطقة الاقتصاص”. وسيختفي المستطيل ويستبدل بعلامات اقتصاص.
- Crop Area -> Release: اختر هذا الأمر إذا غيرت رأيك وأردت التراجع عن الخطوة التي قمت بها، حيث أنه سيعيد المستطيل للخلف ويتخلص من علامات الاقتصاص.
- Graph: يجب أن يكون لديك بيانات لإدخالها لإنشاء رسم بياني، حيث يستخدم هذا الأمر لإنشاء رسم بياني. اختر النمط الذي تريده أولا، ثم أضف أرقامك.
وفي النهاية، نتمنى أن نكون قد قدمنا لكم عرضا وافيا لأهم أوامر قائمة Object لبرنامج Adobe Illustrator، ولا تنسوا أن تقوموا بمتابعتنا أيضا على منصات التواصل الاجتماعي: