سنتحدث اليوم عن قائمة 3D لبرنامج Adobe Photoshop، فقد شرحنا في المقالات السابقة عن عدة قوائم ممتعة توجد في هذا البرنامج، وتناولنا أيضا ما هي الأوامر والقواعد التي توجد بهم لمعرفة كيف تقوم باستخدامهم وما هي الأوامر الخاصة بهم أيضا.
أما الآن سنتحدث عن القائمة التالية في هذا البرنامج، وهي قائمة 3D لبرنامج Adobe Photoshop، حيث تشمل هذه القائمة على أدوات للعمل مع الصور ثلاثية الأبعاد، مثل التجسيد والرسم على كائنات ثلاثية الأبعاد، كما يمكنك أيضا من خلق صور على هئية ثلاثية الأبعاد أيضا.
أهم أوامر قائمة ثري دي لبرنامج أدوبي فوتوشوب
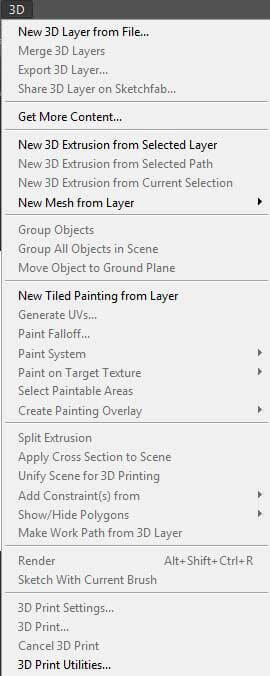
- New 3D Postcard From Layer: يمكنك هذا الخيار من تطبيق خيارات ثنائية الأبعاد على مستويات ثلاثية الأبعاد، يسمى هذا الأمر في Photoshop بالبطاقات البريدية. كما يمكنك استخدام هذه البطاقات البريدية داخل نماذج أخرى ثلاثية الأبعاد.
- New Shape From Layer: تقدم لك هذه الخاصية ميزة التفاف الصور ثنائية الأبعاد حول شكل ثلاثي الأبعاد. كما يأتي برنامج Photoshop CS5 Extended مع مجموعة من الأشكال المضمنة ، بما في ذلك الأقماع والمجالات الأخرى.
- New Mesh From Grayscale: يقوم هذا الأمر بتغير الصور التي بالأبيض والأسود إلى شكل خرائط سطحية لعناصر ثلاثية الأبعاد. فكر بخريطة السطح كجلد يمكنك لفة حول عنصر ثلاثي الأبعاد.
- New Volume From Layers: قم باختيار هذا الأمر لإنشاء حجم جديد ثلاثي الأبعاد للنماذج ثلاثية الأبعاد. (الحجم هو شكل يمثل جزءً من العنصر ثلاثي الأبعاد).
- Repoussé: يقوم هذا الأمر الجديد في Photoshop CS5 من إنشاء إصدارات ثلاثية الأبعاد للعناصر ثنائية الأبعاد المتوفرة لديك مثل: النصوص والمسارات وأقنعة الطبقة والتحديدات. كما يمكنك من إنشاء طبقة ثلاثية الأبعاد يمكنك استخدامها مع الترسانة الكاملة للأدوات ثلاثية الأبعاد في الإصدار الموسع من البرنامج.
- Render Settings: تستخدم هذا الخيار لضبط الأشكال التي تبدو عليه أسطح العناصر ثلاثية الأبعاد، وأنواع الحواف، أنماط الصوت، وإعدادت صورة الاستريو الخاصة بك.
- Ground Plane Shadow Catcher: يقوم هذا الأمر بإنشاء ظلال واقعية على الأرض أسفل العناصر ثلاثية الأبعاد، تم إتاحة هذه الميزة الجديدة في Photoshop CS5.
- Snap Object to Ground Plane: تم إضافة هذا الخيار الجديد في CS5، ويستخدم في محاذاة الظل مع العنصر ثلاثي الأبعاد.
- Auto-Hide Layers For Performance: إذا كان برنامج الفوتوشوب يعمل ببطء عند القيام بالعمل على الملفات ثلاثية الأبعاد، قم بتحديد هذا الخيار لجعل البرنامج يقوم بإخفاذ الطبقات التي لا تعمل معها تلقائيا، وهذا يساعد في تسريع الأمور.
- Hide Nearest Surface: يقوم هذا الخيار بإخفاء نماذج سطح العناصر ثلاثية الأبعاد مؤقتا التي توجد في الداخل أو تلامس المنطقة التي حددتها حتى تتمكن من الرؤية بشكل اعمق في العناصر ثلاثية الأبعاد.
- Only Hide Enclosed Polygons: يستخدم هذا الأمر في العمل مع أمر Hide Nearest Surface؛ لجعل الفوتوشوب يقوم بإخفاء الأسطح المحاطة بالكامل بالمساحة المحددة للعنصر ثلاثي الأبعاد.
- Invert Visible Surfaces: يقوم هذا الأمر بإخفاء الأسطح المرئية وإظهار الأسطح المخفية.
- Reveal All Surfaces: قم باستخدام هذا الأمر لمشاهدة جميع أسطح العناصر ثلاثية الأبعاد.
- 3D Paint Mode: يمكنك استخدام هذا الخيار للتحكم في كيفية تفاعل الطلاء الذي قمت بإضافتة مع العنصر ثلاثي الأبعاد وأيضا كيف يتفاعل هذا الأمر مع الضوء.
- Select Paintable Areas: عند استخدام هذا الأمر ستعرف أي الأجزاء في عنصرك ثلاثي الأبعاد يمكنك رسمه.
- Create UV Overlays: يمكنك هذا الزر من تعين النقاط على خرائط ثنائية الأبعاد إلى نماذج ثلاثية الأبعاد لتأثيرات الإضاءة. حيث تستقر النقاط التي قمت بتحديدها على النموذج ثنائي الأبعاد مع النقاط التي قمت بتحديدها على النموذج ثلاثي الأبعاد للتأكد من أن النسيج مستقر بشكل مثالي على النموذج.
- New Tiled Painting: يمكنك هذا الخيار من تحويل صورة ثنائية الأبعاد إلى لوحة عبارة عن تسعة في تسعة مربعات يمكنك تطبيقها على نموذج ثلاثي الأبعاد. تقع هذه المربعات على النموذج بحيث لا يمكنك رؤية خواف اللوحة. يمكن أيضا للرسومات المبلطة أن تستخدم في إفراغ الذاكرة وتجعل الكمبيوتر يعمل بشكل أسرع عندما تعمل باستخدام كائنات ثلاثية الأبعاد ، حيث يتعين على Photoshop تحميل الشبكة مرة واحدة فقط ثم تطبيقها عدة مرات.
- Paint Falloff: قم بتعين هذا الخيار للتحكم في مقدار الطلاء الذي يتم تطبيقه على الأسطح المنحنية التي تنحني بعيدا عن وجهة نظرك.
- Reparameterize UVs: إذا قمت بتطبيق نسيج على شكل ثلاثي الأبعاد ثم قمت بتغير شكل هذا العنصر ثلاثي الأبعاد فستجده مشوها إلى حد ما، يقوم هذا الأمر بإعادة رسم خرائط النسيج لإزالة التباينات والانحناءات السطحية من النموذج الذي تم تعديله.
- Merge 3D Layers: يستخدم هذا الأمر في مزج طبقتين ثلاثية الأبعاد بحيث يظهر كلا النموذجين في طبقة واحدة؛ حيث يظل كلا النموذجين قابلين للتعديل ولكن إذا كان أحدهما أكبر بكثير من الآخر، فقد يبدو الكائن الأصغر وكأنه مضمّن داخل العنصر الأكبر.
- Export 3D Layer: قم باستخدام هذا الخيار لعمل ملف جديد متوافق مع البرامج أخرى مثل: Collada و Wavefront / OBJ و Google Earth، أو بتنسيق ملف .u3d.
- Resume Progressive Render: كان بسمي هذا الخيار في نسخة CS4 باسم “Render for Final Output”، حيث يتيح لك إنشاء نسخة من العناصر ثلاثية الأبعاد بجودة عالية، فإذا قمت بإيقافه مؤقتا من قبل قم باختياره ليقوم بالعمل.
- Progressive Render Selection: يقوم هذا الزر بأتاحة الفرصة لك لإنشاء نسخة عالية الجودة من جزء محدد من كائن ثلاثي الأبعاد (بدلا من كل شيء، والذي يستغرق وقتًا أطول). كما يمكنك استخدام هذا الزر في الرسوم المتحركة أو الطباعة أو على الويب. يمكنك أيضا إيقاف عملية العرض مؤقتًا وإعادة تشغيلها مرة أخرى باستخدام أمر القائمة أعلاه.
- Rasterize: يستخدم هذا الأمر في تحويل الصور ثلاثية الأبعاد إلى صور ثنائية الأبعاد.
- Browse 3D Content Online: يقوم هذا الخيار بتوجيه متصفح الويب الخاص بك إلى موقع Adobe على الويب، حيث يمكنك تنزيل الوظائف الإضافية لجهات خارجية المصممة لتوسيع إمكانات Photoshop ثلاثية الأبعاد.
وفي النهاية، لا تنسوا متابعتنا على مواقع التواصل الاجتماعي من خلال الروابط التالية:


