سوف نتحدث اليوم عن ثاني قائمة من قوائم برنامج أدوبي فوتوشوب ألا وهي قائمة تحرير. حيث كنا قد تحدثنا في مقال سابق عن أهم أوامر قائمة File، واليوم جاء الدور على قائمة Edit. فهيا بنا نتعرف معا على أهم أوامر قائمة edit لبرنامج Adobe Photoshop.
أوامر قائمة تحرير في برنامج أدوبي فوتوشوب
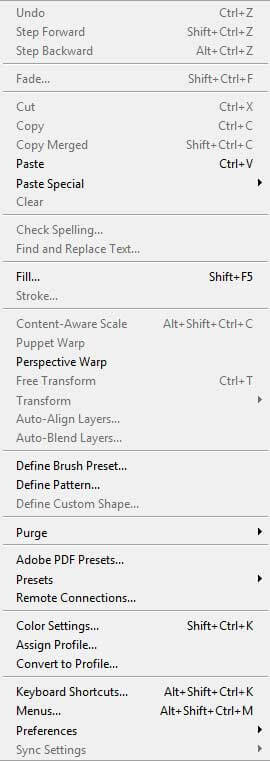
- UNDO: الأمر Undo يعنى التراجع خطوة للخلف، أي إلغاء الخطوة الأخيرة التي قمت بإجرائها على الصورة التي تعمل عليها. وللقيام بهذا الأمر يمكنك استخدام الاختصار (CTRL + Z)من لوحة المفاتيح.
- STEP BACKWARDS: يستخدم الأمر Step Backwards لإزالة أو التراجع عن تأثيرات آخر أمرين أو أكثر من أمرين تم تطبيقهما مؤخرا من مستند Photoshop واحدا تلو الآخر. ويمكنك استخدام الاختصار (ALT + CTRL + Z) من لوحة المفاتيح للقيام بهذا الأمر.
- STEP FORWARD: يستخدم هذا الأمر لإعادة استخدام التأثيرات المحذوفة لأمرين أو أكثر من أمرين في ملف Photoshop. ويمكنك استخدام الاختصار (SHIFT + CTRL + Z) ممن لوحة المفاتيح لهذا الأمر.
- FADE: لا يمكن استخدام هذا الأمر إلا بعد استخدام أي أداة أو ضبط أو مرشح. والهدف الرئيسي منه هو تقليل عتامة إحدى الأدوات التي تم تطبيقها مؤخرا أو أحد المرشحات أو الضبط. وباستخدام هذا الأمر، لم نتمكن فقط من تقليل عتامة الأدوات والملفات وكذلك عمليات الضبط، ولكن يمكننا عمل المزيد من المتغيرات في النتيجة باستخدام أوضاع مزج مختلفة.
- CUT: من خلال هذا الأمر، يمكننا نقل أي صورة محددة أو جزء مختار من الصورة مؤقتا ولصقه في أي مكان آخر. أما بالنسبة لاختصار لوحة المفاتيح لهذا الأمر فاضغط على (CTRL + X).
- COPY: من خلال هذا الأمر، يمكننا إنتاج نسخة من الصورة المحددة أو الجزء المختار من الصورة لفترة وجيزة في ذاكرة الكمبيوتر في مكان يسمى Clip Board. من خلال استخدام أمر Paste، يمكننا الحصول على تلك النسخة على ورقة أخرى أو على طبقة أخرى من نفس السجل. ويمكنك استخدام الاختصار (CTRL + C) من لوحة المفاتيح للقيام بهذا الأمر.
- COPY MERGED: يستخدم هذا الأمر لنسخ الأجزاء المرئية من كل الطبقات داخل المنطقة المحددة في شكل طبقة واحدة. ويمكنك استخدام الاختصار (SHIFT + CTRL+ C) من لوحة المفاتيح للقيام بهذا الأمر.
- PASTE: يستخدم هذا الأمر لإسقاط وعرض الصور التي حفظناها في الحافظة باستخدام أوامر القص أو النسخ أو النسخ المدمجة. ويمكنك استخدام الاختصار (CTRL + V) من لوحة المفاتيح للقيام بهذا الأمر.
- PASTE INTO: يستخدم هذا الأمر لإسقاط وعرض الصور التي حفظناها في الحافظة من خلال تطبيق الأمر المسمى نسخ على الطبقة المختلفة من نفس الملف مع قناع طبقة بجانبه.
- CLEAR: يتم استخدام الأمر المسمى clear لإزالة الجزء المختار من الطبقة المحددة حاليا في مخطط الطبقات.
- CHECK SPELLING: من خلال هذا الأمر، يمكنك تصحيح الأخطاء الإملائية التي تم ارتكابها عن طريق الخطأ في النص، والتي تمت كتابتها في مستند Photoshop.
- FIND AND REPLACEMENT MESSAGE: من خلال هذا الأمر، يمكنك تصحيح الأخطاء الإملائية التي تم ارتكابها عن طريق الخطأ في النص.
- FILL: يتم استخدام هذا لملء أي نوع من الألوان القوية المرغوبة أو النمط المحدد مسبقا داخل الطبقة المحددة بمستوى التعتيم المفضل. كما يمكنك أيضا تطبيق أوضاع مزج مختلفة على اللون أو النمط القوي المحدد، المملوء داخل الطبقة المختارة.
- STROKE: يستخدم هذا الخيار لإنتاج مخطط تفصيلي حول المنطقة المحددة. كما يمكنك أيضا تعيين العرض واللون والموقع ووضع المزج والتعتيم لهذا الملخص.
- FREE TRANSFORM: من خلال هذا الأمر، يمكنك بسهولة تغيير حجم أي نوع من الطبقات المحددة وتدويرها في أي اتجاه. ويمكنك استخدام الاختصار (CTRL +T) من لوحة المفاتيح للقيام بهذا الأمر.
TRANSFORM
يتم استخدام Transform لتغيير الحجم، والدوران، والانحراف، وتشويه أي نوع من العناصر. وتحتوي القائمة المنسدلة منه على الأوامر التالية:
- Again: يستخدم هذا الأمر لاستخدام عمليات التحويل المطبقة مسبقا مرة أخرى بشكل طبيعي على طبقة النسخ.
- Scale: يتم استخدام هذا الأمر لتغيير حجم الطبقة المحددة.
- Rotate: يتم استخدام هذا الأمر لتحويل أي نوع من الطبقات المحددة في أي تعليمات مطلوبة.
- Skew: يستخدم هذا الأمر لعمل انحراف لأي شكل مستقيم الجوانب.
- Distort: من خلال هذا الأمر، يمكنك تشويه السمات الأولية للنموذج الذي تم إنشاؤه على الطبقة المحددة وكذلك تحويلها إلى شكل مختلف تماما.
- Perspective: يُمكّنك هذا الأمر من تشويه السمات الأولية للنموذج الذي تم إنشاؤه على الطبقة المحددة وكذلك تحويلها إلى شكل مختلف تماما.
- Rotate 180: من خلال هذا الأمر، يمكنك تدوير أي طبقة مختارة بزاوية 180 درجة.
- Rotate 90 Clockwise: من خلال هذا الأمر، يمكنك تدوير الشكل أو الصورة التي تم إجراؤها على الطبقة المحددة بزاوية 90 درجة في اتجاه عقارب الساعة.
- Rotate 90 Counter Clockwise: يتم استخدام هذا الأمر لتدوير أي نوع من الأشكال أو الصور التي تم إجراؤها على الطبقة المختارة بزاوية 90 درجة عكس اتجاه عقارب الساعة.
- Flip Horizontal: يتم استخدام هذا الأمر لتحويل الجانب الأيسر من الطبقة المختارة إلى الجانب الأيمن، والجانب الأيمن للطبقة المحددة إلى الجانب الأيسر.
- Flip Vertical: يتم استخدام هذا الأمر لتحويل الجزء العلوي من الطبقة المختارة إلى أدنى مستوى لها على الإطلاق، وكذلك الجزء السفلي من الطبقة المختارة إلى الجزء الأمامي منها.
- DEFINE BRUSH: من خلال هذا الأمر، يمكنك إضافة فرش جديدة داخل قائمة Brush Picker.
- DEFINE PATTERN: باستخدام هذا الأمر، يمكنك تضمين أنماط جديدة داخل قائمة منتقي الأنماط.
- DEFINE CUSTOM SHAPE: يتم استخدام هذا الأمر لإضافة الرسوم التوضيحية التي تم إجراؤها بواسطة استخدام أداة القلم كأشكال جديدة داخل قائمة الأشكال المخصصة.
PURGE
يتم استخدام هذا الأمر الذي يعد موجود في قائمة edit لبرنامج Adobe Photoshop لجعل الفوتوشوب يعمل بشكل أسرع عن طريق إزالة المستندات غير الضرورية أو الفاسدة من ذاكرة نظام الكمبيوتر. وتحتوي القائمة المنسدلة منه على الأوامر التالية:
- Undo: عبر هذا الأمر، يمكنك مسح جميع الملفات التي تحمل سجل الأمر المسمى التراجع.
- Clipboard: باختيار الخيار المسمى Clipboard المعطى في القائمة الجانبية للتطهير، يمكنك إزالة جميع البيانات التي تحمل سجل الأوامر المسمى Cut، انسخ، لصق وتكرار متماثل.
- Histories: من خلال تحديد الخيار المسمى الخلفيات الواردة في القائمة الجانبية للتنظيف، يمكنك مسح سجل جميع الاختلافات التي تم إجراؤها على الملف المفتوح حاليا. يمكن رؤية هذا المستند في مخطط التاريخ.
- All: من خلال هذا الأمر، يمكنك مسح جميع أنواع الملفات التي تحتوي على المستند.
- COLOR SETTINGS: من خلال هذا الأمر يمكنك ضبط إعدادات اللون لسجلك. عند اختيار هذا الأمر، يظهر مربع مناقشة يسمى “إنشاء اللون”. وفيه سوف تجد العديد من الخيارات لإعداد اللون، كما أنه يحتوي على لوحة وصف أسفل بقية الخيارات وأيضا من خلال لوحة الملخص، ويحدد Photoshop كل عنصر معطى في مربع المناقشة هذا لفترة وجيزة كلما وضعت المبادئ التوجيهية لماوس الكمبيوتر الخاص بك عليه. ويمكنك استخدام الاختصار (CTRL + SHIFT + K) من لوحة المفاتيح للقيام بهذا الأمر.
- PRESET MANAGER: من خلال هذا الأمر يمكننا تضمين أنماط الفرشاة المختلفة وأنماط التدرج والأدوات والأشكال المخصصة والحوامل والأنماط أو إزالتها من القوائم ذات الصلة. كذلك يساعدك هذا الأمر على تحويل اسم أي نوع من الأدوات، أو الفرشاة، أو التدرج، أو النمط، أو المحيط أو النمط. وكذلك يمكنك أيضا ضبط مجموعات الأدوات، والفرش، والتدرجات، والأنماط، والملامح، وكذلك النمط وحفظها بأسماء مختلفة.
وفي النهاية، نتمنى أن نكون قد قدمنا لكم عرضا وافيا عن أهم أوامر قائمة Edit لبرنامج Adobe Photoshop، ولا تنسوا أن تقوموا بمتابعتنا أيضا على منصات التواصل الاجتماعي:


