سنبدأ معكم اليوم شرح سلسلة جديدة من قوائم البرامج كما تعودنا لما وجدناه من إقبال متزايد على الاطلاع عليها، حيث سنتعرف معا على أهم الأوامر في قوائم برنامج Adobe Photoshop. وسنبدأ اليوم في التعرّف على أهم أوامر قائمة file لبرنامج Adobe Photoshop، حيث يمكن رؤية 22 خيارا في هذه القائمة. والآن هيا بنا نتعرف معا على أهم أوامر قائمة ملف لبرنامج أدوبي فوتوشوب.
Adobe Photoshop File Menu
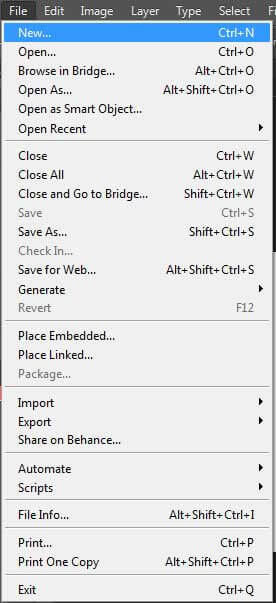
NEW
يتم استخدام هذا الخيار لتطوير ملف Photoshop جديد أو ملف بامتداد PSD. عندما يتم اختيار هذا الأمر، يتم فتح نافذة رئيسية أو مربع حوار يسمى new (جديد) في مربع الحوار أو النافذة، هناك الكثير من الخيارات التي يمكن من خلالها تحديد الحجم والدقة ووضع اللون والمحتوى للمستند الجديد.
- Name Box: نجد أول أمر في أوامر المجموعة NEW هو الأمر name والذي من خلاله يمكنك كتابة اسم ملف ال PSD الذي سيتم إنتاجه.
- Size: هنا تستطيع تغيير أبعاد الصور والتعديل عليها، فيمكنكم تغيير العرض والارتفاع لكل صورة من خلال الأحجام التي يتيحها برنامج الفوتوشوب لك، أو يمكنك وضع الأحجام الخاصة بك كما تشاء وذلك من خلال الأمر Preset Sizes. ويمكنك استخدام أحد وحدات القياس المتاحة وهي:
- Pixels
- Inches
- Centimeters
- Millimeters
- Resolution: بعد مربع العرض والارتفاع نجد مربع Resolution والذي يستخدم لتحديد دقة الصورة.
- Color Mode: أسفل المربع الموجود أسفل Resolution، يمكن رؤية قائمة منسدلة تسمى Color Mode، تستخدم القائمة المنسدلة هذه عموما عدة خيارات فيما يتعلق بخيار إعداد اللون للمستند. هذه الخيارات هي:ت
- RGB: على الأرجح هو أحد أكثر أوضاع الألوان استخداما على نطاق واسع. وذلك لأن إعداد اللون هذا يشتمل على ثلاثة ألوان أساسية (الأحمر والأخضر والأزرق) بنسب مختلفة لإنتاج الكثير من الألوان، لذلك يُشار إليه أيضا على أنه وضع الألوان المضافة.
- CMYK Color mode: يتم استخدام صيغة CMYK Color في الطباعة، لذا إذا كنت تنوي تكوين صورة في Photoshop لغرض النشر، فيجب أن يكون وضع الألوان هذا هو اختيارك.
- Grayscale color Mode: يعرض وضع اللون الرمادي فقط أبيض وأسود بالإضافة إلى 254 لونا رماديا أيضا.
- Bitmap Color mode: تكشف صيغة Bitmap Color عن لونين فقط هما الأسود والأبيض.
Contents
يوفر برنامج Photoshop أنماط محتوى مختلفة للمستند. ومن خلال تحديد المحتوى للمستند، يمكننا أن نقرر بالضبط كيف يجب أن يبدو ورق الفوتوشوب قبل استخدامه. يقدم Adobe Photoshop ثلاث خيارات تتعلق بمحتوى الملف، وهذه الخيارات هي:
- White
- Background
- Transparent
- OPEN: يُستخدم الأمر “فتح” لفتح ملف صورة مطلوب في Photoshop. عندما يتم اختيار هذا الخيار، تظهر نافذة تسمى Open. في أعلى هذه النافذة، تظهر لنا قائمة منسدلة تسمى Look in. تُستخدم هذه القائمة المنسدلة لاختيار المنطقة الحالية من ملف الصورة المطلوب في محرك الأقراص الثابتة لنظام الكمبيوتر أو في أي نوع من محركات الأقراص الخارجية.
- BROWSE IN BRIDGE: من خلال هذه النافذة، لا يمكننا فقط فتح ملفات الصور المطلوبة لدينا، ولكن في نفس الوقت، يخبرنا متصفح الملفات نفسه بجميع المباني الأساسية للملف المختار.
- OPEN RECENT: يساعد هذا الخيار في البحث عن الملفات المخصصة مؤخرا لإجراء تعديلات إضافية. عندما تنقر على Open Recent في قائمة File، يتم فتح قائمة جانبية تعرض أحدث 10 ملفات تم فتحها مؤخرا.
CLOSE
يتم استخدام هذا الخيار لإغلاق مستند مفتوح في برنامج الفوتوشوب، وهو نادر الاستخدام. ويمكن استخدام الاختصار (CTRL + W) للقيام بهذا الامر.
- CLOSE All: يغلق كل مستند تفتحه في Photoshop. ويمكنك استخدام الاختصار (CTRL+ALT+W) من لوحة المفاتيح لهذا الأمر.
- CLOSE AND GO TO BRIDGE: يغلق الأمر CLOSE AND GO TO BRIDGE المستند الحالي ويفتح الإصدار الكامل من Bridge حتى تتمكن من التصفح بحثا عن صور أخرى.
SAVE
يستخدم هذا الخيار لحفظ أي نوع من المستندات التي تم إنشاؤها أو التعديل عليها في Photoshop بأي نوع من الأنماط المطلوبة. عند اختيار هذا الخيار تظهر نافذة باسم Save As، حيث تستطيع كتابة اسم الصورة التي قمت بإنشائها واختيار نوع الامتداد الذي تريده لهذه الصورة. أما بالنسبة لاختصار لوحة المفاتيح لهذا الأمر فاضغط على . (CTRL + S)
- SAVE AS: إذا كنت تريد حفظ ملف صورة مرتين أو أكثر من مرتين باستخدام اسمين أو أكثر من اسمين أو أنماط مختلفة، فيمكنك القيام بذلك من خلال الخيار المسمى Save As. كما يمكنك استخدام الاختصار (CTRL + SHIFT + S) من لوحة المفاتيح للقيام بهذا الأمر.
- SAVE FOR WEB: يتم استخدام هذا الخيار لحفظ أي نوع من ملفات الصور للاستخدام في الويب. ويمكنك استخدام الاختصار (ALT + SHIFT + CTRL + S) من لوحة المفاتيح للقيام بهذا الأمر.
- CHECK IN: تضمنت الإصدارات السابقة من البرنامج تطبيقًا صغيرًا يسمى Version Cue، والذي كان مفيدا إذا قمت بإنشاء أو تبادل الملفات مع أشخاص آخرين باستخدام Adobe’s Creative Suite. لقد قام بتتبع التغييرات التي أجراها كل شخص على كل ملف، مما يتيح لك سحب الملفات عندما تحتاج إلى العمل عليها. كما قام أيضا بتنظيم المستندات وتسجيل أجزاء مهمة أخرى من المعلومات حول الملفات التي تستخدمها.
- REVERT: يتم استخدام هذا الخيار لإزالة جميع التعديلات التي تم إجراؤها على أي صورة باستخدام Photoshop PLACE. ويتم استخدام هذا الخيار لوضع أي نوع من الصور بتنسيق EPS (Encapsulated Postscript) على أي ورق Photoshop مفتوح حاليا دون تكرار ولصق أو سحب وإفلات.
EXPORT
القائمة المنسدلة لهذا الأمر تحتوي على عدة خيارات نذكر منها التالي:
- PATH TO ILLUSTRATOR: يتم استخدام الخيار المسمى Paths To Illustrator لتصدير الدورات التدريبية (الرسوم التوضيحية التي يتم إجراؤها باستخدام أداة Pen Tool) والتي تم إنشاؤها في ملف Photoshop بأسلوب Adobe Illustrator.
- ZOOMIFY: يستخدم هذا الخيار لتصدير الصور بنمط Zoom View وهو تخطيط يجعل من الممكن تقديم صور عالية الدقة على الإنترنت.
AUTOMATE
تحتوي القائمة المنسدلة للأمر AUTOMATE على الأوامر التالية:
- Batch: يتيح لنا هذا الخيار تطبيق نشاط واحد على صور متعددة مما يُمكّننا من توفير الكثير من الوقت الذي قد يستثمر في تحرير الصور المختلفة وتحسينها بشكل مستقل.
- Create Droplet: باستخدام هذا الخيار يمكننا تطوير قطرات. كما يمكننا استخدام إجراء منفرد بعد ملفات متعددة بالسحب والتقليل دون فتح ملفات الصور هذه.
- Call Sheet II: باستخدام هذا الخيار يمكننا إحضار جميع الصور من أي نوع من مجلدات التفاصيل إلى مستند فوتوشوب واحد، دون نسخ ولصق أو سحب وكذلك النزول إلى أسفل أو حتى فتح المجلد.
- Fit Image: يستخدم هذا الخيار لتحويل أبعاد الصورة بدقة مثالية.
FILE INFO
يساعدنا هذا الأمر في تضمين اتصالنا وكذلك تفاصيل حقوق النشر مع الصور.
- PRINT: يستخدم هذا الأمر لطباعة أي نوع من الملفات المختارة بالقدر الذي نطلبه من النسخ، ولاستخدام اختصار لوحة المفاتيح لهذا الأمر اضغط على(ALT + CTRL + P).
- PRINT ONE COPY: يستخدم هذا الأمر لطباعة نسخة واحدة فقط من أي ملف صورة منتقاة. ولاستخدام اختصار لوحة المفاتيح لهذا الأمر اضغط على (ALT + SHIFT + CTRL + P).
EXIT
يتم استخدام هذا الأمر لإغلاق نافذة Photoshop المفتوحة. ولاستخدام اختصار لوحة المفاتيح لهذا الأمر اضغط على .(CTRL +Q)
وفي النهاية نتمنى أن نكون قد قدمنا لكم عرضا وافيا عن أهم أوامر قائمة file لبرنامج Adobe Photoshop، ولا تنسوا أن تقوموا بمتابعتنا أيضا على منصات التواصل الاجتماعي:

