سنكمل معكم سلسلة الأوامر والقواعد الخاصة ببرنامج Microsoft PowerPoint وما هي القوائم التي تتواجد في هذا البرنامج، لذلك سنتعرف اليوم على قائمتي Design وtransition من برنامج Microsoft PowerPoint، فقد تناولنا فيما سبق بعض هذه القوائم وما تحتويه من أوامر وقواعد مثل قوائم:
لذلك لنكمل معا الآن ما تحتويه قائمتي Design وTransition من برنامج Microsoft PowerPoint، حيث أننا سنتعرف الآن على أهم المجموعات المتواجدة في قائمتي Design وtransition من برنامج Microsoft PowerPoint، وما قد تحتويه من قواعد هامة تتحدث عن كيفية استخدام هذه الأدوات والأزرار وكيف تقوم بالعمل عليها.
لذلك سنبدأ الحديث عن قائمة Design من برنامج Microsoft PowerPoint، وسنتناول معا أهم الأدوات التي تتوافر في هذه القائمة.
شرح أوامر قائمة Design من برنامج Microsoft PowerPoint
Themes
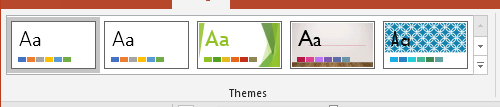
- Themes: يقوم هذا الزر بإتاحة فرصة عرض مربع الحوار الخاص بعرض الأشكال المختلفة لأشكال الصفحة.
- Colors: تقوم هذه الأداة بعرض قائمة منسدلة لك, بها العديد من الألوان لاختيار اللون المناسب لك منها
- Fonts: تقوم باستخدام هذه الأداة لعرض قائمة منسدلة بها العديد من أنواع الخط المختلفة للاختيار منها
- Effects: تقوم هذه الأداة المستخدمة بعرض قائمة منسدلة تعرض لك عدة تأثيرات مختلفة
Variants
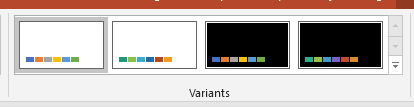
- Gallery: تقوم باستخدام هذه الأداة لعرض المعرض
Customize
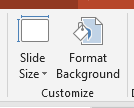
- Slide Size: تقوم باستخدام هذه الأداة في عرض حجم الشريحة
- Format Background: تقوم باستخدام هذه الأداة في تنسيق الخلفية
Designer
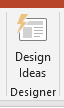
- Design Ideas: تقوم باستخدام هذه الأداة في عرض أفكار التصاميم المختلفة
وبعد أن قمنا بسرد أوامر قائمة Design؛ سنعرض لكم القائمة التالية لها ألا وهي أوامر قائمة Transitions. والآن هيا بنا ننتقل معا إلى القائمة التالية في برنامج ميكروسوفت بور بوينت، ألا وهي قائمة Transitions.
شرح أوامر قائمة Transitions من برنامج Microsoft PowerPoint.
Transitions
ففي عام 2010، قد تم تقسيم علامة تبويب الرسوم المتحركة إلى علامتي تبويب فرعيين؛ ألا وهما
- Transition
- Animations
Preview
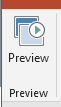
- Preview: تقوم هذه الأداة بأداء دور معاينة انتقالات الشرائح للشريحة النشطة
Transition to this slide

- Transition Scheme: تقوم باستخدام هذه الأداة في عرض مربع الحوار الخاص بمعرض مخطط الانتقالات
- Effect Options: تقوم باستخدام هذه الأداة في عرض الخيارات المستخدمة في التأثيرات
Timing
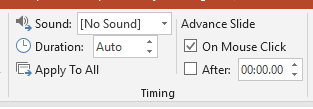
- Sound: يمكنك هذا الزر من استخدامه في إضافة صوت معين أو يقوم بعرض الصوت المتواجد في الصفحة
- Duration: يمكنك هذا الزر من استخدامه لتعين مدة محددة
- Apply to All: يمكنك استخدام هذا الزر في ضبط الانتقالات بين جميع الشرائح في العرض التقديمي ليكون هو نفس وقت الانتقالات في كل الشرائح المحددة
- On Mouse Click: يوفر لك هذا الزر خاصية الانتظار حتي النقر بالماوس قبل الانتقال إلى الشريحة التالية
- After: يقوم هذا الزر بتوفير لك الانتقالات إلى الشريحة التالية بعد عدد محدد من الثواني.
وهنا نكون قد أتممنا عملنا في سرد أوامر ومجموعات قائمتي Design وTransition من برنامج Microsoft PowerPoint, وقدمنا لكم ما تحتويه كل قائمة من أوامر ومعلومات.
وقد قمنا أيضا بسرد هذه الأوامر لمعرفة مما تتكون وماذا يوجد بها من أوامر ومجموعات, وكيف تقوم باستخدام هذه الأزرار عند العمل على برنامج Microsoft PowerPoint.
لذلك قم بالدراسة الأن وتعلم معنا ما هي الأوامر المتواجدة في هاتين القائمتين وكيف تقوم باستخدام هذه الأوامر اعتمادا على طبيعة عمل ووظيفة كل زر من هذه الأزرار
فإذا كنت مهتما بتعلم هذه السلسلة وماذا يوجد بها من أوامر ومجموعات قم بمتابعتنا لمعرفة هذه الأوامر والقوائم المتواجدة في هذه السلسلة المشوقة
ولمعرفة ما قد سبق شرحة في هذه السلسة الخاصة ببرنامج Microsoft PowerPoint, قم بزيارة موقعنا لكي تري هذه الدروس المفيدة عن هذا البرنامج
وفي النهاية، أتمنى أن يكون مقالنا اليوم عن شرح أوامر قائمتي Design وTransition من برنامج ميكروسوفت بوربوينت قد حاز على إعجابكم. ولا تنسوا أن تقوموا بمتابعتنا أيضا عبر منصات التواصل الاجتماعي:

