سنكمل معكم الآن القائمة التالية من قوائم برنامج أدوبي فوتوشوب، فاليوم سنتحدث عن قائمة view في برنامج Adobe Photoshop، فقد تناولنا فيما سبق عدة قوائم لهذا البرنامج وتحدثنا معا عن ماذا تحتوي هذه القوائم وما هي الأوامر والقواعد التي توجد بها.
فقائمة view تتيح لك فرصة النظر إلى الصورة الخاصة بك بكل الطرق المختلفة، فيمكنك تكبير أو تصغير الصورة بالإضافة إلى كيفية إضافة الأدلة والمساطر أيضا. ولكي تتعرف على هذه القائمة أكثر وأكثر وماذا يوجد بداخلها وما هي القوائم المتوفرة بها؛ قمنا بعمل هذه المقالة لتتعرف أكثر هذه القائمة ومحتوياتها.
أوامر قائمة عرض في برنامج أدوبي فوتوشوب
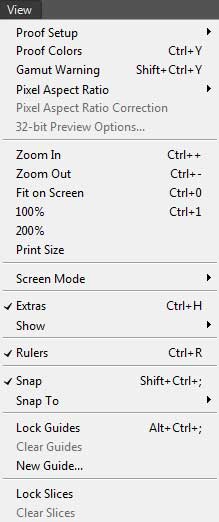
- Proof Setup: يمكنك استخدام هذا الأمر المتواجد في هذه القائمة لتقوم بعمل برهان, وهو عبارة عن نسخة نموذجية من الصورة الخاصة بك تحاكي الشكل النهائي التي ستبدو عله الصورة. كما يمكنك من رؤية كيف ستبدو محاكاة ألوان الصورة الخاصة بك على جهاز Mac أو شاشة الكمبيوتر الشخصي أو في وضع ألوان آخر. بالإضافة إلى ميزة تمكن الشخص المصاب بعمي الألوان من رؤية هذه الألوان بوضوح. تسمي عملية المعاينة هذه باسم التدقيق الإلكتروني، بمزيد من التفصيل في Proof Colors يقوم هذا الخيار بتشغيل أو إيقاف تشغيل التدقيق الإلكتروني.
- Gamut Warning: يستخدم هذا الزر لتشغيل ميزة مميزة تجعل الفوتوشوب يقوم بتميز المناطق التي تتواجد في صورتك تقع خارج نطاق الألوان الأمن، أو النطاق اللوني الأمن، لوضع الألوان الذي تعمل فيه.
- Pixel Aspect Ratio: يقوم هذا الأمر بإتاحة الفرصة لديك لتغيير شكل وحدات البكسل في صورتك لمشاريع محددة.
- Pixel Aspect Ratio Correction: يمكنك هذا الزر عند القيام بتشغيله من العمل على وحدات بكسل غير مربعة الشكل حتى لا تبدو صورتك الخاصة ممتدة عند عرضها على شاشة الكمبيوتر.
- 32-bit Preview Options: بسبب وجود نطاق ديناميكي في صورة 32-bit HDR أكبر من نطاق الألوان المتوفر لعرضه في معظم الشاشات، فإن هذا الخيار يقوم بتعويض الإبرازات الباهتة والظلال الداكنة للغاية. ويستخدم أيضا لمعرفة المزيد عن التصوير الفوتوغرافي بتقنية HDR.
- Zoom In: يمكنك استخدام هذا الإمر للعمل كعدسة مكبرة، مما يمكنك من زيادة مستوى التكبير في الصورة الخاصة بك.
- Zoom Out: يستخدم هذا الإمر لتقليل مستوى التكبير في الصورة الخاصة بك.
- Fit on Screen: يستخدم هذا الإمر لتفعيل خيار تغيير حجم الصورة المعروضة حاليا والنافذة الموجودة بها إلى وضع ملء الشاشة الخاصة بك.
- Actual Pixels: يمكنك هذا الخيار عند تفعيله من رؤية حجم الصور الفعلي للصور الخاصة بك.
- Print Size: يقوم هذا الخيار بتغيير حجم الصور الخاصة بك؛ ليقوم بإظهار حجمها الفعلي أو تصغيره عن طباعة هذه الصورة.
- Screen Mode: يمكنك هذا الأمر من اختيار الطريقة التي تريد عرض صورتك بها.
- Extras: سيقوم هذا الأمر بتوفير عدة مزايا لك لعمل المحاذاة التي تريدها مثل: إضافة الأدلة، والشبكات إلى الصور الخاصة بك. إذا كنت تقوم باستخدام إحدى هذا المزايا؛ سيقوم Photoshop تلقائيا بتشغيل الإضافات نيابة عنك.
- Show: تقوم هذه القائمة بعرض الإضافات التي يمكنك عرضها واستخدامها أثناء تعديل وعرض الصور الخاصة بك مثل: الأدلة، حواف الطبقة، ملاحظات، وغيرها الكثير من الإضافات الممتعة.
- Rulers: يقوم هذا الأمر بإظهار أو إخفاء المساطر الأفقية والرأسية التي تعمل على طول الحواف اليسرى والعلوية من نافذة المستند الخاصة بك.
- Snap: يمكنك هذا الخيار من تشغيل وإيقاف خيار الانطباق. فهذا الانطباق يتيح لك عمل محاذاة للعناصر مع الأدلة والعناصر الأخرى.
- Snap To: ستجد في هذا الأمر خيارات ممتعة يمكنك من تطبيقها على العناصر مثل: أدلة أو شبكات أو طبقات أو شرائح أو حدود المستند أو كل هذه الأشياء.
- Lock Guides: ستتمكن من استخدام هذا الأمر في نقل الأدلة التي أضفتها بشكل خاطئ إلى الصورة الخاصة بك. فإذا قمت بالفعل بإغلاق الأدلة، فيمكنك استخدام هذا الأمر لإلغاء قفلها.
- Clear Guides: عند استخدام هذا الأمر ستتمكن من تحديد جميع الأدلة التي أضفتها إلى المستند الحالي والتخلص منها.
- New Guide: يتيح لك هذا الأمر من إضافة أدلة رأسية وأفقية إلى الصورة الخاصة بك.
- Lock Slices: عند استخدام هذا الأمر ستتمكن من الاحتفاظ بشرائح الصور الخاصة بك في مكانها.
- Clear Slices: يقوم هذا الأمر بإزالة كل الشرائح من الصور الحالية.
وفي النهاية، لا تنسوا متابعتنا على مواقع التواصل الاجتماعي من خلال الروابط التالية:

