ومازلنا معكم في سلسلة برنامج مايكروسوفت بوربوينت الشهير والمفيد أيضا، فستتناول في هذه المقالة قائمتي Review وView من برنامج Microsoft PowerPoint. حيث تحتوي قائمتي مراجعة وعرض على الكثير والكثير من الأوامر المفيدة والممتعة، وسنقوم بعرضها لكم بطريقة سلسة وبسيطة لمعرفة المعلومات المتواجدة في هاتين القائمتين.
فقد عرفنا فيما سبق في عدة مقالات الأوامر السابقة من برنامج Microsoft PowerPoint وماذا يوجد بهم من أوامر ومعلومات وأيضا قمنا بتعريف هذه الأوامر بطريقة سهلة لتتمكن من معرفتها وفهمها بشكل أوضح.
ومن المقالات السابقة تناولنا قوائم
والآن لنكمل ما قد بدأناه وسنعرض لكم قائمتي Review وView وماذا يوجد بداخلهم من أوامر ومجموعات.
شرح أوامر قائمة مراجعة من برنامج Microsoft PowerPoint
Review
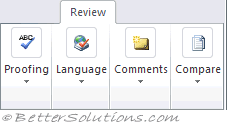
Proofing
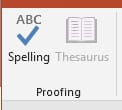
- Spelling: يستخدم هذا الزر في التهجئة ويمكن اختصاره بالضغط على زر (F7).
- Research: نقوم باستخدام هذا الزر لتبديل عرض جزء المهام إلى أمر “بحث”.
- Thesaurus: من الممكن أيضا اختصاره من زر (Shift + F7)، تستخدم هذا الأمر لتبديل عرض جزء المهام “بحث”مع تعيين خدمة البحث افتراضيا إلى قاموس المرادفات.
Accessibility
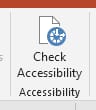
فقد تم إضافة هذه المجموعة لتسهيل إمكانية الوصول إلى الشرائح التي تريدها.
Insights
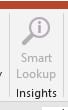
فقد تم إضافة هذه المجموعة لتمدك بالأفكار المختلفة.
Language
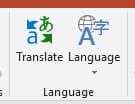
تمت إضافة هذه المجموعة لتقوم بتسهيل أمور الترجمة عليك ومنها:
- Translate: حيث تهتم هذه الأداة في استخدامها في ترجمة النص المحدد إلى لغة مختلفة.
- Language: تهتم هذه الأداة بتغيير اللغة المستخدمة في التدقيق الإملائي والنحوي.
Comments
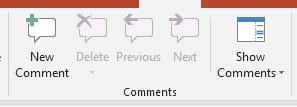
- New Comment: حيث يمكن إضافة هذا الأمر من الاختصار الخاص به (Shift + F2)، ويستخدم هذا الأمر لإدراج تعليق في التحديد الحالي.
- Edit Comment: هذه الأداة تستخدم في أمر تحرير التعليق المحدد.
- Delete: يستخدم هذا الزر في حذف التعليق المحدد. حيث يقوم بعرض قائمة منسدلة تحتوي على عدة أوامر مثل: حذف، حذف كل العلامات على الشريحة الحالية وحذف كل ماكروب في هذا العرض التقديمي.
- Previous: تقوم باستخدام هذا الأمر للانتقال إلى التعليق السابق على ورقة العمل / المصنف النشط.
- Next: تقوم باستخدام هذا الأمر للانتقال إلى التعليق التالي على ورقة العمل / المصنف النشط.
- Show Comments: يستخدم هذا الأمر في عرض التعليقات والتعليقات التوضيحية الأخرى.
Compare
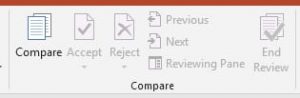
- Compare: تقوم باستخدام هذا الزر في المقارنة.
- Accept: يستخدم هذا الزر في قبول المعلومات.
- Reject: يستخدم هذا الزر في رفض المعلومات.
- Previous: يقوم هذا الزر بعرض النتائج السابقة لك.
- Next: يستخدم هذا الأمر بعرض النتائج التالية.
- Reviewing Pane: تقوم باستخدام هذا الأمر لمراجعة المعلومات لك.
- End Review: يستخدم هذا الأمر في المراجعة النهائية لك.
Ink
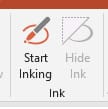
- Start Inking: يستخدم هذا الأمر في بدأ الكتابة بالحبر.
- Hide Ink: يقوم هذا الأمر في إخفاء الحبر.
OneNote
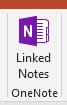
- Linked Notes: يستخدم هذا الزر في عرض الملاحظات التي قمت بكتابتها.
Protect
حيث تمت إزالة هذه المجموعة في عام 2010.
- Protect Presentation: يحتوي هذا الرمز على قائمة منسدلة بها عدة أوامر ليقوم بحماية العرض التقديمي.
شرح أوامر قائمة عرض من برنامج Microsoft PowerPoint
Presentation Views
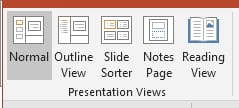
- Normal: حيث يستخدم هذا الأمر في عرض العرض التقديمي في هيئة عرض العمل العادية.
- Slide Sorter: يقوم هذا الأمر بعرض العرض التقديمي في طريقة عرض فارز الشرائح لإعادة ترتيب الشرائح بسرعة.
- Notes Page: حيث يهتم هذا الأمر بعرض العرض التقديمي في طريقة عرض الملاحظات لتحرير ملاحظات المحاضر.
- Slide Show: يستخدم هذا الأمر لعرض الشرائح.
- Reading View: يستخدم هذا الأمر في طريقة عرض الكتابة.
Master Views
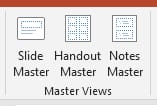
حيث تمت إضافة هذه المجموعة حديثا إلى برنامج Microsoft PowerPoint والتي تشمل على
- Slide Master: حيث يقوم هذا الأمر بعرض الشريحة الرئيسية التي تتيح لك تغيير تصميم وتخطيط الشرائح الرئيسية.
- Handout Master: يستخدم هذا الأمر في عرض النشرة الرئيسية مما يسمح لك بتغيير تصميم وتخطيط النشرات المطبوعة.
- Notes Master: يقوم هذا الأمر بعرض سيد الملاحظات.
Show
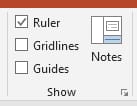
- Ruler: تقوم هذه الأداة بتبديل عرض المساطر الأفقية والرأسية.
- Gridlines: تقوم باستخدام هذه الأداة في تبديل عرض خطوط الشبكة على الشرائح.
- Message Bar: يقوم هذا الشريط بعرض الرسائل.
- Guides: حيث يستخدم هذا الأمر في تبديل عرض الأدلة على الشرائح.
Zoom
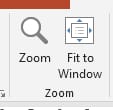
- Zoom: يقوم هذا الأمر بعرض مربع حوار “تكبير / تصغير”.
- Fit to Window: يستخدم هذا الأمر في جعل الشاشة تناسب النافذة.
Color/Grayscale
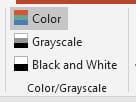
- Color: حيث يستخدم هذا الأمر لعرض العرض التقديمي بالألوان.
- Grayscale: حيث يستخدم هذا الأمر في عرض “علامة التبويب Greysclae” (تضمين ارتباط).
- Black and White: يستخدم هذا الأمر لجعل الالوان بالأبيض والأسود.
Window
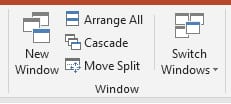
- New Window: حيث يقوم هذا الأمر بفتح نافذة جديدة تحتوي على طريقة عرض للعرض التقديمي الحالي.
- Arrange All: يقوم هذا الأمر بتقسيم جميع النوافذ المفتوحة جنبا إلى جنب على الشاشة.
- Cascade: يستخدم هذا الأمر في تتالي جميع النوافذ المفتوحة حتى تتداخل.
- Move Split: يستخدم هذا الأمر في تحرك المقسمات لفصل الأجزاء المختلفة من النافذة.
- Switch Windows: يستخدم هذا الأمر لتبديل النوافذ المفتوحة.
Macros
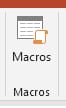
- Macros: حيث يحتوي هذا الزر على قائمة منسدلة.
وفي النهاية، لا تنسوا أن تقوموا بمتابعتنا أيضا عبر منصات التواصل الاجتماعي:


