اليوم سوف نقدم لكم شرحا لأهم الأوامر الموجودة في قائمتي Select وFilter لبرنامج Adobe Illustrator. حيث تحتوي هاتان القائمتان على العديد من الأوامر الهامة والإجراءات التي يمكنك تطبيقها على الصور لتمنحها شكلا خلابا جديدا. وكنا قد شرحنا من قبل في مقالات سابقة القوائم التالية:
والآن هيا بنا نتعرف معا على أهم الأوامر الموجودة في قائمتي تحديد وفلتر لبرنامج أدوبي إليستريتور.
شرح أوامر قائمة Select لبرنامج Adobe Illustrator
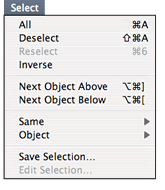
- All: يحدد الأمر All كل شيء في جميع الطبقات المفتوحة، ولاستخدام اختصار لوحة المفاتيح لهذا الأمر اضغط (command A).
- Deselect: يقوم الأمر Deselect بإلغاء تحديد أي كائنات محددة، أما عن اختصار لوحة المفاتيح لهذا الأمر فاضغط على (shift + command A).
- Reselect: يقوم الأمر Reselect بإعادة تحديد ما تم إلغاء اختياره للتو، فربما قد تكون قمت بإلغاء اختيار خطوة ماعن طريق الخطأ. يمكنك استخدام الاختصار (command 6) من لوحة المفاتيح للقيام بهذا الأمر.
- Inverse: يتم استخدام الأمر Inverse لإلغاء تحديد ما تم تحديده حاليا، وتحديد كل شيء آخر بدلا من ذلك.
- Next Object Above : يقوم الأمر Next Object Above بتحديد الكائن الموجود أعلى الكائن المحدد حاليا فقط – وهذا ينطبق على ترتيب التراص، وليس الطبقات. أما عن اختصار لوحة المفاتيح لهذا الأمر فاضغط على option + command ] (right bracket).
- Next Object Below: يقوم الأمر Next Object Below بتحديد الكائن الموجود أسفل الكائن المحدد حاليا مباشرة – مرة أخرى، ينطبق هذا على ترتيب التراص، وليس الطبقات. يمكنك استخدام الاختصار (option + command [ “left bracket”) من لوحة المفاتيح للقيام بهذا الأمر.
- Same: يُستخدم الأمر Same مع وضع المزج، حدد كائنا ممزوجا، وسيؤدي ذلك إلى تحديد أي كائن آخر له نفس خصائص المزج.
- Fill + Stroke: حدد كائنا واختر Fill + Stroke، وسيؤدي ذلك إلى تحديد أي كائنات أخرى لها نفس خصائص التعبئة والحد.
- Fill Color: حدد كائنا واختر الأمر Fill Color، وسيؤدي ذلك إلى تحديد جميع الكائنات الأخرى بنفس لون التعبئة (بغض النظر عن سمك الحد أو لونه).
- Opacity: حدد كائنا واختر الأمر Opacity، وهذا سيحدد كل الآخرين بنفس إعدادات العتامة.
Stroke Color: يقوم الأمر Stroke Color بتحديد كل الكائنات بنفس لون الحد مثل التحديد الحالي.
Stroke Weight: يقوم الأمر Stroke Weight بتحديد كل الكائنات التي لها نفس سمك الحد مثل التحديد الحالي. - Style: عند اختيار الأمر Style سوف تجد لوحة نمط مع العديد من الأنماط الغريبة المحددة مسبقا. إذا قمت بتطبيق أحد هذه العناصر على عدة كائنات وغيرت رأيك (فكرة جيدة!) فهذه هي الطريقة لتحديدها جميعا مرة واحدة.
- Symbol Instance: كما هو الحال مع النمط، يمكنك استخدام الأمر Symbol Instance إذا كنت قد استخدمت رمزا في عدة مناطق من صورتك، فسيؤدي ذلك إلى تحديدها جميعا (حتى تتمكن من حذفها، ربما؟).
- OBJECT: سيؤدي اختيار الأمر OBJECT إلى تحديد كل شيء موجود على نفس الطبقة التي تحتوي على الكائن المحدد حاليا (مقابل كل شيء في جميع الطبقات المفتوحة – سهل جدا)
- Direction Handles: يؤدي الأمر Direction Handles إلى تغيير كائن تم تحديده بالكامل (أي أن جميع نقاط التحكم صلبة) إلى كائن محدد جزئيا (أي أن جميع نقاط التحكم جوفاء). إنه مماثل لاختيار حافة شيء ما باستخدام أداة القلم المجوف – ويستغرق وقتا أطول بكثير.
- Brush Strokes: يؤدي الأمر Brush Strokes إلى تحديد كل جرات الفرشاة – بغض النظر عن نمطها.
- Clipping Masks: يقوم الأمر Clipping Masks بتحديد جميع الأقنعة الموجودة في المستند الخاص بك.
- Stray Points: عند اختيار الأمر Stray Points، يجب أن يحتوي على اختصارات ضغطات المفاتيح، فهو سهل الاستخدام. وعندما تنتهي تماما من صورتك، استخدم هذا الأمر لتحديد أي نقاط تحكم غير متصلة بأي شيء – بالطبع، عليك أن تتذكر حذفهم – فهذا الأمر يحدد فقط.
- Text Objects: استخدم الأمر Text Objects إذا كنت تريد تغيير الخط أو حجم النقطة لكل الكتابة في المستند الخاص بك.
- Save Selection: عن طريق الأمر Save Selection يمكنك حفظ كائن محدد – قم بتسميته وسيظهر في أسفل قائمة التحديد. حدده مرة أخرى باختياره هنا. (تأكد من إعطائه اسما منطقيا)
- Edit Selection: كل ما يمكنك فعله هنا هو إعادة تسمية التحديد أو حذفه من القائمة.
شرح أوامر قائمة FILTER لبرنامج أدوبي إليستريتور
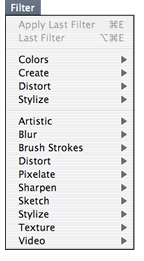
تحتوي هذه القائمة على العديد من الأوامر الهامة والرائعة والتي تسمح لكم من خلالها التعديل على الصور من خلال قائمة من الفلاتر التي يوفرها لكم برنامج إليستريتور، كما يمكنكم أيضا إضافة فلاتر جديدة. والآن هيا بنا نتعرف معا على الأوامر الموجودة في هذه القائمة.
- Apply Last Filter: عند اختيار الأمر “تطبيق آخر عامل تصفية”، سيؤدي هذا مرة أخرى إلى آخر شيء اخترته من هذه القائمة إلى العنصر المحدد، ويمكنك استخدام الاختصار (command E) من لوحة المفاتيح للقيام بهذا الأمر.
- Last Filter: عند اختيار الأمر “آخر عامل تصفية”، هذا يفتح مربع حوار عامل التصفية حتى تتمكن من إجراء التغييرات. كما يمكنكم استخدام الاختصار (option + command E) من لوحة المفاتيح للقيام بهذا الأمر.
- Colors: يحتوي الأمر Colors على قائمة منسدلة يوجد بها العديد من عناصر القائمة الفرعية، وهي عبارة عن مجموعة متنوعة من التحويلات التي يمكنك إجراؤها بمجرد اختيار عنصر واحد، أو اختيار واحد وتحديد المعلومات في مربع الحوار المصاحب.
- Create: يحتوي الامر Create أيضا على قائمة فرعية، حيث يسمح لك بإنشاء كائنات فسيفساء وعلامات القطع (مثل علامات الاقتصاص …).
- Distort: قائمة فرعية أخرى توجد بالأمر Distort، تتضمن هذه المرة أشياء يمكنك القيام بها لتشويه الكائنات بما في ذلك التشويه الحر، والتجعيد + الانتفاخ، والتخشين، والخربشة + القرص، والتحويل، واللف، والتعرج. يمكنك أيضًا تشويه الكائنات باستخدام أدوات التشويه.
- Pen and Ink: يحتوي الأمر Pen and Ink على العديد من الخيارات للاختيار من بينها. يمكنكم اللعب به، والاختيار من بينها، وتطبيقها على الصورة التي تعمل عليها، فهي حقا رائعة.
- Stylize: محتوى الأمر Stylize مشابه للتشويه (Distort)، لكنه أكثر دقة، حيث يمكنك إضافة رؤوس أسهم، أو سخام، أو إنشاء تأثير خطي، أو إنشاء ظل مسقط، أو بانك، أو إنشاء زوايا دائرية على كائن.
المجموعة التالية من المرشحات هي نفسها التي لديك في Photoshop. يجب تحديد الكائنات وتنقيطها (من قائمة الكائن Object menu) قبل أن يعمل هذا المرشح. بالطبع، سوف تعمل جيدا على الصورة التي تعمل عليها. تأكد من أنك تعمل في وضع RGB، وليس CMYK، لإتاحة كل هذه الفلاتر.
وفي النهاية، نتمنى أو نكون قد قدمنا لكم عرضا وافيا عن أهم أوامر قائمتي Select وFilter لبرنامج Adobe Illustrator، ولا تنسوا أن تقوموا بمتابعتنا أيضا على منصات التواصل الاجتماعي:

