ومع آخر قائمة من قوائم برنامج أدوبي إليستريتور، سوف نقدم لكم اليوم أهم أوامر قائمة Window لبرنامج Adobe Illustrator، حيث كنا قد شرحنا من قبل أهم الأوامر الموجودة في القوائم التالية:
والآن هيا بنا نتعرف معا على أهم الأوامر الموجودة في قائمة نافذة لبرنامج أدوبي إليستريتور.
أهم أوامر قائمة Window لبرنامج Adobe Illustrator
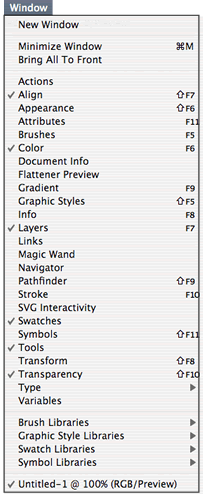
- New Window:يقوم الأمر (نافذة جديدة) بفتح نافذة مكررة للنافذة التي تعمل فيها. اجعل هذه النافذة صغيرة، واجعل النافذة الأصلية أصغر قليلا حتى تتمكن من رؤية كلاهما على شاشتك. اختر الأمر “preview” “معاينة” للنافذة المكررة، الآن لديك عرض للألوان والأنسجة وما إلى ذلك في نافذة واحدة، ويمكنك إجراء تغييرات ومواصلة العمل على المستند في وضع “العمل الفني” (بشكل أسرع) في النافذة الأخرى. هذا يوفر الوقت لأنه يمكنك العمل بالأبيض والأسود (بشكل أسرع) وليس عليك التبديل بين طرق العرض لمعرفة ما تفعله حقا. تعرض القائمة التالية أو تخفي (من خلال عدم تحديدها) مجموعة متنوعة من اللوحات المتاحة لتسريع تَقَدُّم عملك. كما يتم تجميع العديد من اللوحات معا كعلامات تبويب داخل نافذة واحدة عائمة – يمكنك فصلها عن طريق النقر فوق علامة التبويب وسحب اللوحة بعيدا عن “الأصل”.
- Minimize : يستخدم الأمر Minimize للتصغير، هذا مماثل للنقر على زر ناقص الصغير الموجود في الجزء العلوي الأيسر من نافذة المستند – فهو يخفي النافذة، ويضع رمزا للمستند في dock الخاص بك. يمكنك استخدام الاختصار command M للقيام بهذا الأمر.
- Bring All to Front: يمكنك باستخدام الأمر Bring All to Front إحضار الكل إلى المقدمة. هذا يجعل جميع ملفات Illustrator موجودة في الجزء العلوي من الكومة، بدلا من وجود ملفات من برامج أخرى فوق بعض ملفات Illustrator.
- Actions: مع ظهور Illustrator 7، رأينا الكثير من الميزات التي تشبه Photoshop في إمكانياتها. هذا هو واحد من أفضلها – إذا كان عليك أن تفعل الشيء نفسه مرارا وتكرارا. كالعادة، هناك بعض الخيارات المعينة مسبقا هنا. يمكنك تسجيل مجموعتك الخاصة باستخدام خياري “new action”إجراء جديد” و “start recording” “بدء التسجيل” في القائمة المنبثقة. فقط لا تنسى التوقف عن التسجيل عند الانتهاء.
- Align: يُستخدم الأمر محاذاة لربط الكائنات ببعضها البعض بطرق متنوعة.
- Appearance: تسرد هذه اللوحة الجديدة جميع سمات كل عنصر في كل طبقة. إذا قمت بتطبيق أي تأثيرات على كائن، فأنت بحاجة إلى حذف التأثيرات هنا، أو سيتم تطبيقها على كل كائن ترسمه منذ ذلك الحين.
- Attributes: لوحة الصفات هي لوحة صغيرة مقصورة على فئة معينة. يسمح لك بإخفاء “x” في وسط الكائن، وهو المكان الذي تحدد فيه ما إذا كان يجب “طباعة” شيء ما أم لا. تعني overprint أن الكائنات ستطبع (وبالتالي تتأثر) بأي لون تحتها. حدد كلا من الكائنات وقم بتجميعها، وتأكد من تحديد “overprint Fills” في لوحة “السمات”، ثم اختر “mix soft” من Effects -> pathfinder. عندما تتداخل الكائنات، ستختلط الألوان مع بعضها البعض.
تابع أهم أوامر قائمة نافذة لبرنامج أدوبي إليستريتور.
- Brushes: الفرش في الإصدار Illustrator 10 أسوء مما يمكن تخيله. استخدمها بحذر – من الأفضل أن تصنعها بنفسك، إذا كنت تستطيع التفكير في سبب وجيه لذلك. ومع ذلك، يمكن أن تكون مفيدة لبعض الأشياء، خاصة إذا قمت “بتوسيع المظهر” لتحويلها إلى أشكال، بدلا من ضربات. فقط تذكر أن أداة الفرشاة تدور حول إنشاء حدود وليس ملء الكائنات.
- Color: يقوم الأمر Color بفتح النافذة حيث تحدد سمات التعبئة والخط التي تريد أن يمتلكها العنصر المحدد. يمكنك اختيار الألوان / التعبئة، والتدرجات، ووزن الخط. يجب أن أقول إنني أفتقد لوحة الألوان القديمة، لكن هذا يعمل أيضا.
- Document Info: نافذة معلومات المستند. هذه النافذة الصغيرة (عادة في الجزء السفلي الأيسر من شاشتك، ولكن يمكنك تحريكها). تعرض لك معلومات الحجم والموضع حول الكائن المحدد. لا يمكنك فعل أي شيء فيه.
- Gradient: تتدلى هذه اللوحة مع لوحات الألوان والحدود. اختر ألوانك لكل جانب من جوانب التدرج اللوني من لوحة الألوان، وأضف ألوانا إضافية بالنقر في المنطقة الوسطى من شريط الألوان.
- Graphic Styles: تحتوي لوحة أنماط الرسوم البيانية على بعض الإعدادات المسبقة التي تغير الكائن (الكائنات) المحددة باستخدام التشويه واللون، يمكنك إنشاء أنماط جديدة باستخدام قائمة التأثيرات لإنشاء الشكل الذي تريده، ثم اسحب هذا الكائن إلى لوحة أنماط الرسوم. قم بتعديل نمط موجود بتطبيق واحد على كائن واستخدام لوحة المظهر لإضافة تأثيرات أو حذفها.
- Info: هذه هي نفس معلومات المستند Document Info.
- Layers: يقوم هذا الأمر إما بإظهار لوحة الطبقات أو إخفاؤها.
- Links: الملفات المرتبطة هي الصور التي تم وضعها أو تضمينها في المستند الحالي. ستتيح لك هذه اللوحة إدارة تلك الملفات عن طريق التأكد من أنها لا تزال قابلة للتطبيق.
- Magic Wand: هنا يمكنك تحديد المعلمات التي توجه العصا السحرية في عمل التحديدات.
- Navigator: تتيح لك هذه اللوحة تحريك مربع أحمر حول صورتك في صورة مصغرة للعثور على المنطقة التي تريد العمل فيها وتكبير أو تصغير العرض.
- Pathfinder: أنا أحب هذه اللوحة. حيث تسمح لك بمزج أو طرح، وتقسيم – كل أنواع الأشياء – كائنات محددة.
- Stroke: حدد عرض خطك، وطبيعة الزوايا والنهايات، وما إذا كنت تريد خطا منقطا أو متقطعا.
- Styles: هذه مجموعة من التأثيرات المحددة مسبقا التي يمكن تطبيقها على كائن محدد.
Swatches
هذه اللوحة أفضل حالا كما هي. يقدم خيارات أقل من لوحة الألوان “المخصصة” القديمة. يمكنك إضافة الألوان الخاصة بك عن طريق مزجها في لوحة الألوان، ثم النقر فوق رمز “اللون الجديد” أسفل لوحة العينات أو سحب كائن بهذا اللون إلى اللوحة.
- Symbols: تم تطوير لوحة أخرى، ولكن من الأفضل تركها بمفردها. ما لم تكن لديك، بالطبع، حاجة ماسة لإنشاء مجال لرموز وصول الكراسي المتحركة.
- Tools: لا يمكنك العمل في برنامج إليستريتور بدون الأدوات. إذا اختفى عن طريق الخطأ، فاسترجعه بتحديده هنا. إذا لم يفلح ذلك، فجرّب مفتاح Tab (يؤدي الضغط على علامة التبويب إلى إخفاء جميع اللوحات المفتوحة – اضغط على علامة التبويب مرة أخرى لجعلها تظهر مرة أخرى).
- Transform: لوحة صغيرة سهلة الاستخدام تتيح لك تحديد حجم الكائن وموقعه وانحرافه وتدويره. يمكنك القيام بهذه الأشياء باستخدام Object -> transform، أو أدوات التحويل المختلفة في لوحة الأدوات أيضا.
- Transparency: هذه الميزة الصغيرة هي السبب الوحيد الذي يجعلني أحب الإصدار 10 و CS. حدد كائنا معبأ واجعل التعبئة شفافة.
- Type: حدد لوحة الأحرف أو الفقرة هنا، أو اكتب الأمر T.
- Brush Libraries: افتح الإعدادات المسبقة لأحجام وأنماط الفرش المختلفة وتعرف على المزيد.
- Graphic Libraries: باستخدام الامر Graphic Libraries يمكنك فتح إعدادات مسبقة مختلفة لأنماط الرسوم لاستخدامها على الكائنات.
- Swatch Libraries: اعتاد أن يكون عليك فتح ألوان Pantone وما إلى ذلك باستخدام قائمة الملفات. اختر من القائمة المنبثقة وستظهر جميع الألوان في العالم في متناول يدك. من النادر أن تحتاج إلى استخدام لون موضعي في Illustrator.
- Symbol Libraries: افتح الإعدادات المسبقة المختلفة للرموز – رموز الطعام ورموز الخرائط وما إلى ذلك.
وفي النهاية، نتمنى او نكون قد قدمنا لكم عرضا وافيا عن أهم أوامر قائمة Window لبرنامج Adobe Illustrator. كما نتمنى أن نكون استعرضنا جميع القوائم بشكل مناسب ومفيد، ولا تنسوا أن تقوموا بمتابعتنا أيضا على منصات التواصل الاجتماعي:
الاجتماعي:


