سوف نتحدث اليوم عن قائمتي Review وView لبرنامج Microsoft Word. حيث كنا قد تحدثنا في مقالات سابقة عن القوائم:
وسوف نحاول أن نتناول اليوم في مقالنا هذا شرح قائمتي Review وView لبرنامج ميكروسوفت وورد وأهم ما يوجد بهما من أوامر بشيء من التفصيل. والآن هيا بنا نتعرف معا على هاتين القائمتين.
شرح قائمتي Review وView لبرنامج Microsoft Word
شرح قائمة معاينة لبرنامج ميكروسوفت وورد

Proofing
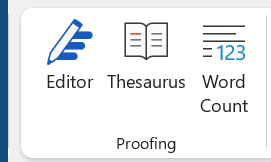
- Editor: يسمح لك الأمر Editor بالتحقق من الهجاء والقواعد النحوية في المستند النشط.
- Thesaurus: عن طريق الأمر Thesaurus تستطيع التبديل من عرض المهام الافتراضية إلى البحث في قاموس المرادفات.
- Word Count: يعرض لك الأمر Word Count إحصائيات المستند فهو عداد للكلمات. ويمكنك أيضا عرضه من خلال النقر فوق مؤشر عدد الكلمات على شريط الحالة.
Language
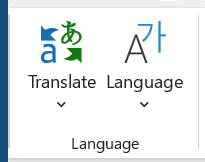
- Translate: عن طريق الأمر Translate تستطيع الترجمة داخل الملف بشرط أن يكون لديك حزم اللغات المطلوبة للترجمة على الكمبيوتر، وتحتوي القائمة المنسدلة له على الأوامر التالية:
- Translate Document
- Translate Selected Text
- Mini Translator
- Choose Translation Language
- Language: يحتوي الأمر Language على قائمة منسدلة نجد فيها الأمرين التاليين:
- Set Proofing Language
- Language Preferences
Comments
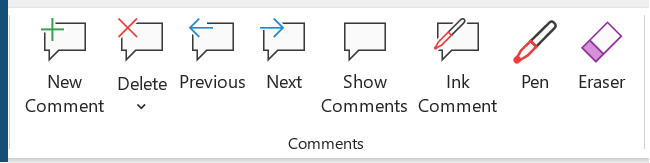
- New Comment: من خلال الأمر New Comment تستطيع إضافة تعليقات جديدة، ولاستخدام اختصار لوحة المفاتيح لهذا الأمر اضغط على (Shift + F2).
- Delete: عن طريق الأمر Delete تستطيع حذف التعليق المحدد، وتحتوي القائمة المنسدلة له على الأوامر التالية:
- Delete All Comments Shown
- Delete all comments in Document
- Previous: تستطيع من خلاله الذهاب إلى التعليق السابق في المستند النشط. ولا يتم تفعيل هذا الأمر إلا مع احتواء المستند على تعليقات.
- Next: تستطيع من خلاله الذهاب إلى التعليق التالي في المستند النشط. ولا يتم تفعيل هذا الأمر إلا مع احتواء المستند على تعليقات.
- Show Comments: عن طريق الأمر Show Comments تستطيع عرض جميع التعليقات في المستند.
Tracking
![]()
- Track Changes: تحتوي القائمة المنسدلة للأمر Track Changes على الأوامر التالية:
- the commands Track Changes
- Change Tracking Options
- Change User Name
وتستطيع استخدام الاختصار (Ctrl + Shift + E) من لوحة المفاتيح للقيام به.
- Balloons: يسمح لك هذا الأمر باختيار كيفية عرض التنقيحات إما في الهامش أو في المستند الفعلي. وتحتوي القائمة المنسدلة له على الأوامر التالية:
- Show Revisions in Balloons
- Show all Revisions Inline
- Show Only Comments and Formatting in Balloons
- Display for Review: تحتوي القائمة المنسدلة للأمر Display for Review على الأوامر التالية:
- Simple Markup
- All Markup
- No Markup
- Original
- Show Markup: أما القائمة المنسدلة للأمر Show Markup فتحتوي على الأوامر التالية:
- Comments
- Ink
- Insertions and Deletions
- Formatting
- Specific People
- Balloons
- Highlight Updates
- Other Authors
- Reviewing Pane: تحتوي القائمة المنسدلة للأمر Reviewing Pane على الأوامر التالية:
- Reviewing Pane Vertical
- Reviewing Pane Horizontally
ويوجد به أيضا معلومات موجزة في أعلى القائمة.
Changes
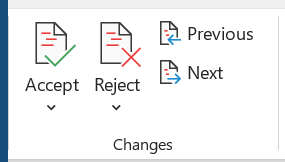
- Accept: عند النقر على هذا الأمر فأنت هكذا تعطي أمرا بالموافقة والانتقال إلى الأمر التالي. وتحتوي القائمة المنسدلة له على الأوامر التالية:
- Accept and Move to Next
- Accept Change
- Accept all Changes Shown
- Accept all Changes in Document
ويتم تعطيل القائمة المنسدلة لهذا الأمر في حالة حماية المستند.
- Reject: أما الأمر Reject فيعطي أمرا بالرفض والانتقال إلى الأمر التالي الذي يرفض التغيير الحالي ويعطي إذنا بالتحرك إلى التغيير المقترح التالي. وتحتوي القائمة المنسدلة له على الأوامر التالية:
- Reject and Move to Next
- Reject Change
- Reject all Changes Shown
- Reject all Changes in Document
ويتم تعطيل القائمة المنسدلة لهذا الأمر في حالة حماية المستند.
- Previous: يعطي الأمر Previous إذنا بالتحرك إلى المراجعة السابقة في المستند النشط.
- Next: أما الأمر Next فيعطي إذنا بالتحرك إلى المراجعة التالية في المستند النشط.
Compare
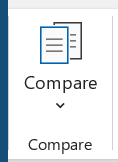
- Compare: تحتوي القائمة المنسدلة له على أمرين هما:
- Compare
- Combine
يتيح لك الأمر Compare مقارنة نسختين من نفس المستند، بينما الأمر Combine فيسمح لك بالجمع بين المراجعات من المؤلفين المتعددين. ويتم تعطيل القائمة المنسدلة لهذا الأمر في حالة حماية المستند.
Protect
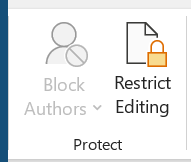
- Block Authors: يمنع الأمر Block Authors الآخرين من إجراء تغييرات على النص المحدد.
- Restrict Editing: يعمل الأمر Restrict Editing على تقييد التغييرات والتحرير في المستند. وسيتم تعطيل كل هذه الخيارات إذا كانت وثيقتك هي قاعدة لدمج المراسلات.
شرح قائمة عرض لبرنامج ميكروسوفت وورد
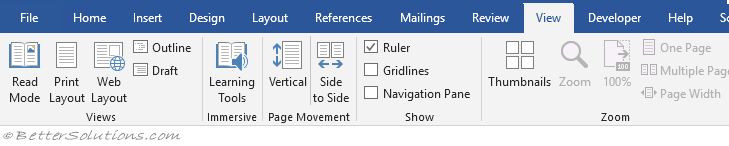
Views
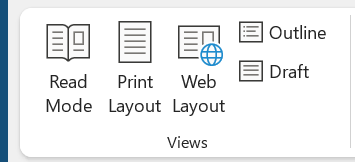
تحتوي هذه المجموعة على جميع الأوامر المتعلقة بالطرق المختلفة التي يمكنك عن طريقها عرض المستندات الخاصة بك.
- Read Mode: يضيف الأمر Read Mode نافذة الوورد على الشاشة ويزيل جميع أشرطة الأدوات وغيرها للسماح بقراءة سهلة.
- Print Layout: يعرض الأمر Print Layout المستند كما سيظهر إذا تمت طباعته، وهو العرض الافتراضي.
- Web Layout:أما الأمر Web Layout فيعرض المستند كصفحة ويب.
- Draft: يعرض المستند في وضع المسودة بحيث يتيح التحرير السريع. عند استخدام هذا الأمر فإن بعض جوانب المستند لا تكون مرئية، على سبيل المثال الرؤوس أو التذييلات.
Show
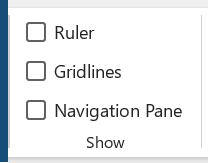
- Ruler: يقوم الأمر Ruler بعرض المسطرة.
- Gridlines: أما الأمر Gridlines فيقوم بعرض خطوط الشبكة.
- Navigation Pane: يتيح لنا الأمر Navigation Pane التنقل ما بين البحث وخريطة المستندات والتصنيف.
Zoom
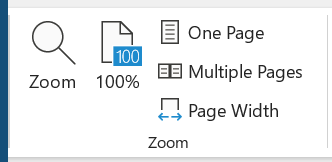
سوف نجد في مجموعة الأوامر Zoom كل ما يتعلق بضبط نِسَب عرض المستند النشط. ويوجد به أيضا شريط تمرير جديد في الزاوية اليمنى السفلية بجانب شريط الحالة. ومن الأوامر التي نجدها في هذه المجموعة نذكر التالي:
- Zoom: يتيح لك الأمر Zoom إمكانية التكبير داخل المستند النشط.
- 100%: من خلال الأمر 100% يمكننا التكبير إلى نسبة ١٠٠%.
- One Page: يتيح لنا هذا الأمر إمكانية التكبير حتى يناسب صفحة كاملة في نافذة التطبيق.
- Multiple Pages: أما الأمر Multiple Pages فيتيح لنا إمكانية التكبير في صفحات كاملة متعددة في نافذة التطبيق.
- Page Width: من خلال هذا الأمر يمكننا ضبط التكبير حتى يكون عرض الصفحة هو نفس عرض نافذة التطبيق.
Window
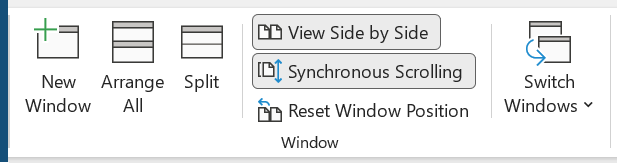
يمكن اعتبار كل وثيقة تفتحها في برنامج Word كنافذة. من الممكن فتح نوافذ متعددة من نفس المستند.
- New Window: يتيح لك الأمر New Window إنشاء نافذة جديدة من المستند النشط.
- Arrange All: يتيح لك هذا الأمر ترتيب جميع النوافذ المفتوحة جنبا إلى جنب على الشاشة. وسيؤدي ذلك أيضا إلى تكبير التطبيق / المستند إلى وضع ملء الشاشة.
- Split: يقوم الأمر Split بتقسيم النافذة الحالية إلى جزأين.
- :View Side by Side يعرض View Side by Side وثيقتين جنبا إلى جنب حتى يمكن مقارنتها بسهولة. إذا كان لديك أكثر من مستندين، فسيتم عرض مربع الحوار Compare Side by Side، حتى تتمكن من اختيار المستند الذي يتم عرضه بجوار المستند النشط. كما سمح لك بتمرير النوافذ المتعددة في نفس الوقت.
- Synchronous Scrolling: من خلال الأمر Synchronous Scrolling تستطيع مزامنة التمرير من المستندين المعروضين جنبا إلى جنب. يتم تمكين هذا فقط عند عرض مستندين جنبا إلى جنب.
- Reset Window Position: أما بالنسبة للأمر Reset Window Position فيعيد تعيين أوضاع النوافذ بحيث يشغلون نفس المساحة على الشاشة عند عرض مستندين جنبا إلى جنب. ويتم تمكين هذا الأمر فقط عند عرض مستندين جنبا إلى جنب.
- Switch Windows: يتيح لك الأمر Switch Windows إمكانية التبديل بين جميع المستندات النشطة حاليا. كما يعرض جميع النوافذ والمستندات المفتوحة حاليا في جلسة معينة.
Macros
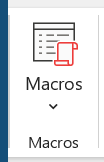
Macros: تحتوي القائمة المنسدلة للأمر Macros على الأوامر التالية:
- View Macros
- Record Macro
- Pause Recording
وفي النهاية نتمنى من الله أن نكون قد وُفقنا في شرح قائمتي Review وView لبرنامج Microsoft Word، ولا تنسى أن تقوم بمتابعتنا أيضا عبر منصات التواصل الاجتماعي:


